Improve
Updates for Rock 8.0
No updates made.Updates for Rock 1.0
No updates made.Updates for Rock 2.0
Below is a summary of the updates for this version.
- Added documentation for the new Delay workflow action.
- Added documentation for the new Add/Remove Person to/from Organization Tag action.
- Added documentation for the new Background Check Request action.
- Added documentation for the new Log Error action.
Updates for Rock 3.0
Below is a summary of the updates for this version.
- Documented the additional 'Persist Immediately' option on
the 'Persist Workflow' action.
- Added chapter on the new workflow notes feature.
- Documented the new 'Set Attribute From Entity' action.
Updates for Rock 4.0
Below is a summary of the updates for this version.
- New workflow actions at your disposal.
- Updated some of the lava syntax for workflow attributes.
- Documented how to add a cancel button on workflows.
- Added information on creating your own workflow button styles.
- Documented the new 'List View' security setting on workflows.
- Added actions for working with Connections (Add Connection
Request Activity, Set Connection Request Status, Set Connection
Request State and Transfer Connection Request.
- Added action for removing a tag from a person.
- Added actions for adding a person to a group.
Updates for Rock 5.0
Below is a summary of the updates for this version.
- Powerful new workflow action filter match criteria.
- Added 'A Few Technical Details' chapter that documents
how attributes store their values.
Updates for Rock 6.0
Below is a summary of the updates for this version.
- Documented the new 'Workflow Number Prefix' feature.
- Changed title of Workflow Entry subsection in Securing Workflow to avoid confusion with a previous subsection in another chapter with the same title.
Updates for Rock 7.0
Below is a summary of the updates for this version.
- Added Advanced Settings section to Configuring a Workflow Type chapter.
- Updated Person Profile screenshot in Workflows section to include updated Actions menu.
- Added Text to Workflow chapter.
- Updated workflow configuration screenshots
Updates for Rock 9.0
Below is a summary of the updates for this version.
- Added Importing and Exporting workflows.
Updates for Rock 10.0
No updates made.Updates for Rock 11.0
Below is a summary of the updates for this version.
- Added ability to launch workflows for the items in a grid
Updates for Rock 12.0
Below is a summary of the updates for this version.
- The Person Entry feature lets you gather individual and spouse information from a workflow Form without having to create workflow attributes
- Added a "Change Log" (Notes block) to the Workflow Configuration page to enable tracking updates to workflows
- Workflow Form fields can now have conditional logic applied
Updates for Rock 13.0
Below is a summary of the updates for this version.
-
A new Maximum Workflow Age setting lets you automatically
complete workflows that are older than a given number
of days
-
Added the ability to select and delete multiple workflows
at once when viewing/managing workflows from the Workflow
List block
Updates for Rock 14.0
Below is a summary of the updates for this version.
-
Rock's Form Builder lets you quickly create rich,
interactive forms using a simple drag-and-drop
interface
Updates for Rock 15.0
No updates made.Updates for Rock 16.0
No updates made.Updates for Rock 17.0
No updates made.
Welcome
Workflows are all around Rock. Do you want to know what workflows do? They're used for
check-in, requests, even to authorize changes to data. You have a choice: embrace
workflows or deny the truth. The truth that without them you are a slave to repetition.
Stuck in a virtual prison of repetitive time-wasting activity.
.... dramatic pause... sigh...
Unfortunately, you can't just hear about what workflows can do, you must see them for yourself.
This is your last chance. After this there's no turning back. You can take the blue pill—the story ends and it's back to a life of manually clicking through screen after screen.
Or you can take the red pill—you'll enter a wonderland and discover the power that
automation can bring to your life.
The choice is yours. You must decide.
Confused about all this pill talk? This might help.
What's The Use
Workflows. That word can be confusing. So let's simplify it. Workflows are a series of
steps that can be automated. We all know computers are better at repetitive tasks than
humans. Rock workflows provides a framework for getting computers to do what they're good
at so we can focus on what we humans do best - relationships.
So what can Rock do? We’re glad you asked!
-
Request Systems: One common use for Rock workflows is to create
request systems that can take information from your users and provide automated
flow based on their input. An HR Position Request or IT Request are good examples
of these functions.
-
Data Changes: Workflows can be launched in response to data
changes in Rock. For instance you could configure a workflow to be launched
whenever a group is added to the system. This workflow could email an
administrator, or even prevent that creation if certain information about the
group is not provided.
-
Background Tasks: By using a Rock Job, you can enable a
workflow to run on a specified schedule.
When you're done with this manual, we think you'll see how workflows empower you to
create powerful application logic without needing to become a programmer. Once you
understand the basics, your mind will start racing with all of the ways you can put
them to use.
These are just the tip of the iceberg of how workflows can be used within an organization. Our fear
is the list above will pigeonhole your thinking of when and how to use workflows. When you're
looking to solve an organizational need, be sure to think out-of-the-box when it comes to using workflows.
A Sample Workflow
Let's take a look at a sample workflow to get an idea of what's possible. In our
sample, the fictitious "Rock Solid Church" has implemented a human resources
process to help manage new position approvals. With this process in place
let's say that Ted Decker wants to get approval to hire a part-time event
planner. Let's walk through the workflow that has been defined.
Sample Workflow
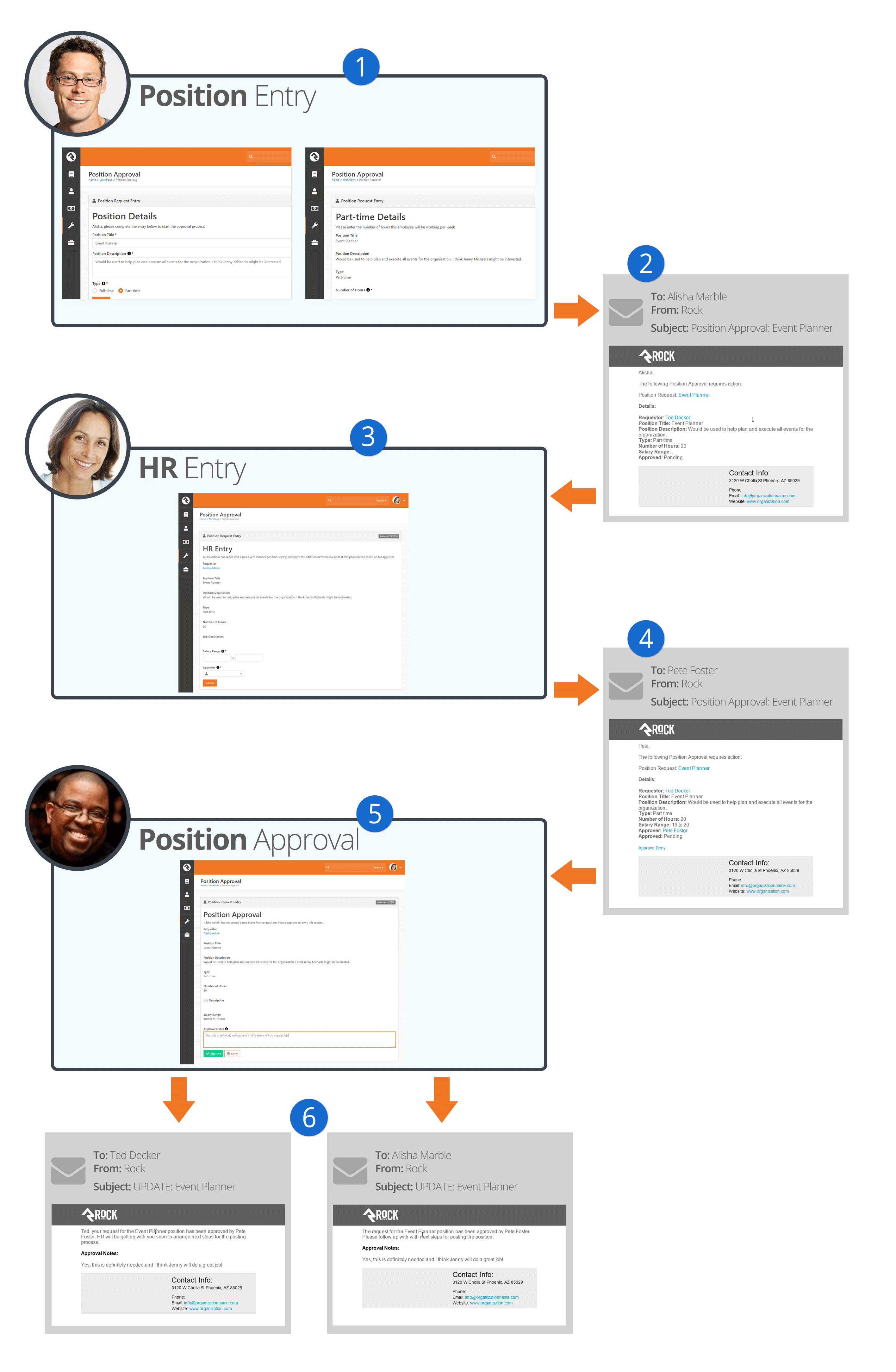
- 1
- Ted starts the process by entering his request into the system. Many of these
requests would be started by going to Tools > Workflows,
but you can add new workflow pages anywhere you'd like in the navigation.
On the first entry screen, Ted selected the option of needing a
Part-Time
position. The workflow took that into consideration and immediately asked him
to complete an additional entry screen specifically for part-time submissions
that asks for the number of hours needed for the position.
- 2
- After all of the entry screens have been completed, the workflow
sends an email to the designated human resources worker, in this case Alisha Marble.
- 3
- After clicking a link from the email, Alisha completes an entry form
to add additional human resources fields like salary range and who will
need to approve the position. Keep in mind this is a simple example. You
could automate the selection of the approver if you'd like. In our example
Alisha has selected the church's senior pastor Pete Foster.
- 4
- The workflow now sends Pete an email regarding the position.
From the email, Pete can click to approve or deny the position.
- 5
- In our example, Pete has chosen to click the link to approve
the request using the Rock website. This allows him to add further notes.
- 6
- With the request approved, emails are sent to both Ted to let
him know the good news and Alisha so that she can start the needed
human resources paperwork.
This is just a quick example of one workflow. We'll look behind the scenes
of this specific workflow later in the chapter
Building a Simple Workflow.
Components Of A Workflow
Think of workflows like a big box of Legos. Each piece has a specific shape that
determines how it can be used. To become a
Lego Master Builder
you must understand the possibilities that lie inside each type of brick. You also need
to know how pieces work together. Before we get started with building an actual workflow
let's find out a bit more about the blocks we'll be building with.
Point of Reference:
Throughout this document we'll be using the pre-configured
External Inquiry
workflow as a point of reference. This workflow is used as a
Contact Us
type tool where a guest on your website can enter a question and it gets routed to
the appropriate group.
Workflow Types vs. Workflows
Let's start with a little vocabulary.
Workflow Types
are the configuration patterns that a specific workflow will use to execute. As an
example, you might configure an HR Position Approval
workflow type that an employee uses to initiate an IT Director Position Request
workflow.
Attributes
Attributes
are the data elements your workflow needs to be able to process. For our
Inquiry
example, we'll need information about the requester (name, email address, phone) as
well as the topic, message and campus. Once we have the input from the guest, we'll
also need attributes that store the person being assigned to the inquiry as well as
any notes that they enter.
Attributes can represent many types of data including: text, numbers, images,
locations, a person, date and more.
Activities
Activities
are groupings of actions that function together to complete a unit of work. How many
activities you use in a particular workflow is part science and part art, but in most
cases there is not a right answer. In general though, think of activities as phases
of your workflow. In our inquiry example there are activities for the initial entry
of the request that process steps for each category of the inquiry (pastoral inquiry,
website inquiry, finance inquiry, etc.)
When you configure your workflow, you'll set certain activities to
Activate
on the start of the workflow. These activities can then activate other activities
depending on the nature of the input and workflow logic.
While most attributes will be defined for the entire workflow, it is also possible
to define attributes that are specific to an activity. This allows for activities to
have their own set of data items.
Actions
Activities are made up of Actions.
Actions are the smallest unit of work in a workflow. Don't let their size fool you
though. Like ants, they may be small but they can move large objects by working
together. Some examples of what actions can do are:
-
Send an email.
-
Set the value of an attribute.
-
Present the user with a form to enter data.
-
Run a SQL query.
-
Activate a new activity.
Status
Every instance of a workflow has a Status.
There's nothing magical about the status. In fact, it's just a text field that's
updated by the actions as they process through the workflow. A well-crafted
workflow uses the status field to help communicate the stage the workflow is in.
For instance, a work request workflow might use statuses like Pending,
Open, or
Closed.
Configuring A Workflow Type
Let's take a tour of the workflow configurator located under
Admin Tools > General Settings > Workflow Configuration.
We'll break the screen down into parts to help simplify our discussion.
Viewing A Workflow Type
On the Workflow Configuration detail screen you can view important information about your workflow.
Workflow Configuration
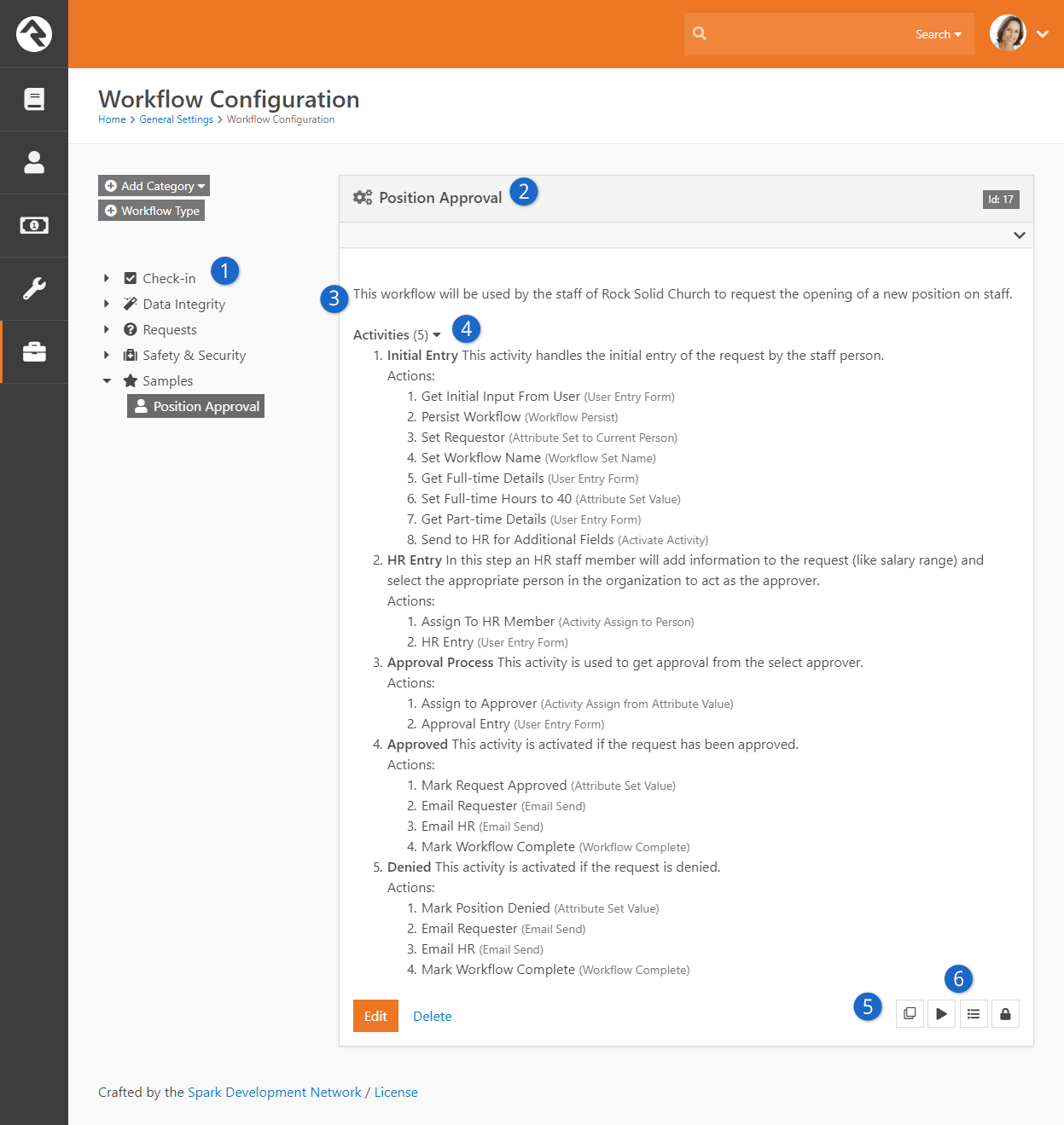
- 1 Workflow Type Navigation:
- Shows workflow categories and the workflows in each category. While you can
nest categories, it's best to keep your structure relatively flat.
- 2 Name:
- The name of the workflow type.
- 3 Description:
- The description of the workflow. You should make this as detailed as possible since it
acts as documentation for your workflow.
- 4 Activities:
- This lists each of the activities configured in the workflow. For each
activity it also lists their actions. This section is a form of auto-documentation
if you provide clear names and descriptions.
- 5 Copy:
- Many workflows are similar. To help you create new workflows that are
similar to ones you already use, Rock allows you to make a copy of an
existing workflow to use as a starting point for creating a new one.
- 6 Action Buttons:
- Here you can launch the workflow, view a list of workflow instances and edit security.
Security will determine who is able to view a workflow as well as manage
(via the Edit
permission) a workflow.
Editing A Workflow
Clicking the Edit button takes you to the edit screen for that workflow. This screen is made up of several sections, which are explained below.
Details
The first section is the Details section. Let's take a look at what it includes.
Workflow Type Details
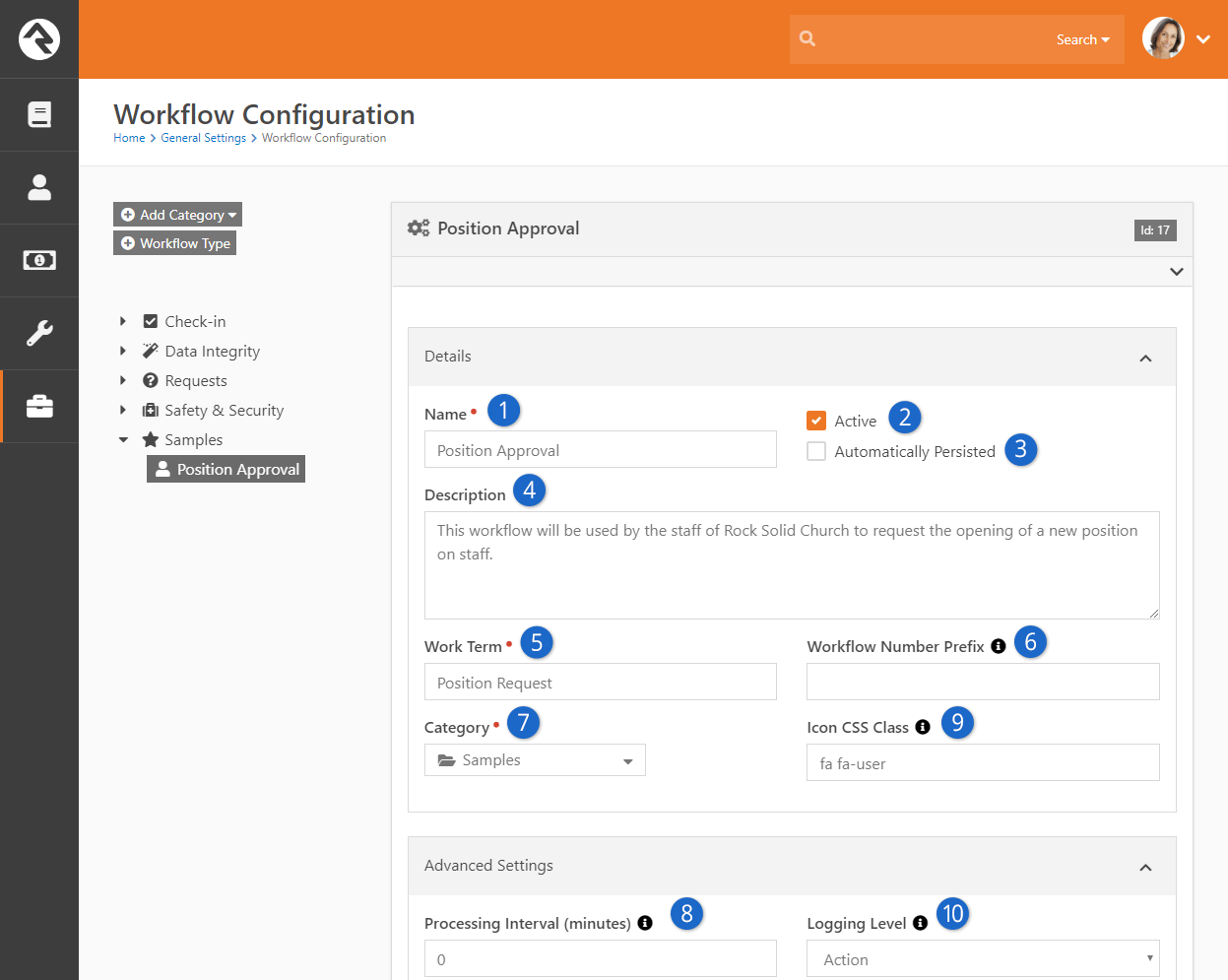
- 1 Name:
- The name associated with the workflow type.
- 2 Active:
- Determines if the workflow type is active. This is helpful if you'd like to prevent
new workflows from being created but would like to keep the workflow type around to view
previous workflow instances.
- 3 Automatically Persisted:
- We’ll discuss persisted vs. non-persisted workflows in detail below. Just know this
is where you set the persistence type.
- 4 Description:
- While you may be tempted to skip over the description, we highly recommend
that you enter a detailed description of your workflow covering when it should be
used and its basic functionality.
- 5 Work Term:
- The term you will use to describe an instance of the workflow. For example,
an IT work request may use the term Request
while our inquiry example would use Inquiry.
- 6 Workflow Number Prefix:
- While every workflow will have a unique system ID, Rock also generates a workflow instance ID for the type.
This makes for more logical and consistent IDs. The Workflow
Number prefix allows you to optionally add an alpha-number prefix to the workflow instance ID. So instead of having
an ID of, say, 00001 you can have something like POS0001.
- 7 Category:
- Workflows are grouped into categories for organization.
- 8 Processing Interval:
- Persisted workflows that are still active are run on a routine basis to see if there
are any actions that can be completed. How often your workflow is run depends on this setting. To reduce the overhead on your server, you'll
want to set this interval wisely.
- 9 Icon CSS Class:
- You can provide a CSS icon to help distinguish your workflow type from others.
By default, Rock supports the Font Awesome icon set .
These icons should be in the form fa fa-users.
- 10 Logging Level:
- Logging is used to help debug (find logic errors) in your workflows. You can set
the logging level to match the verboseness you need (none is nothing while action
is pretty much everything).
Advanced Settings
The next section is the Advanced Settings section.
Workflow Advanced Settings
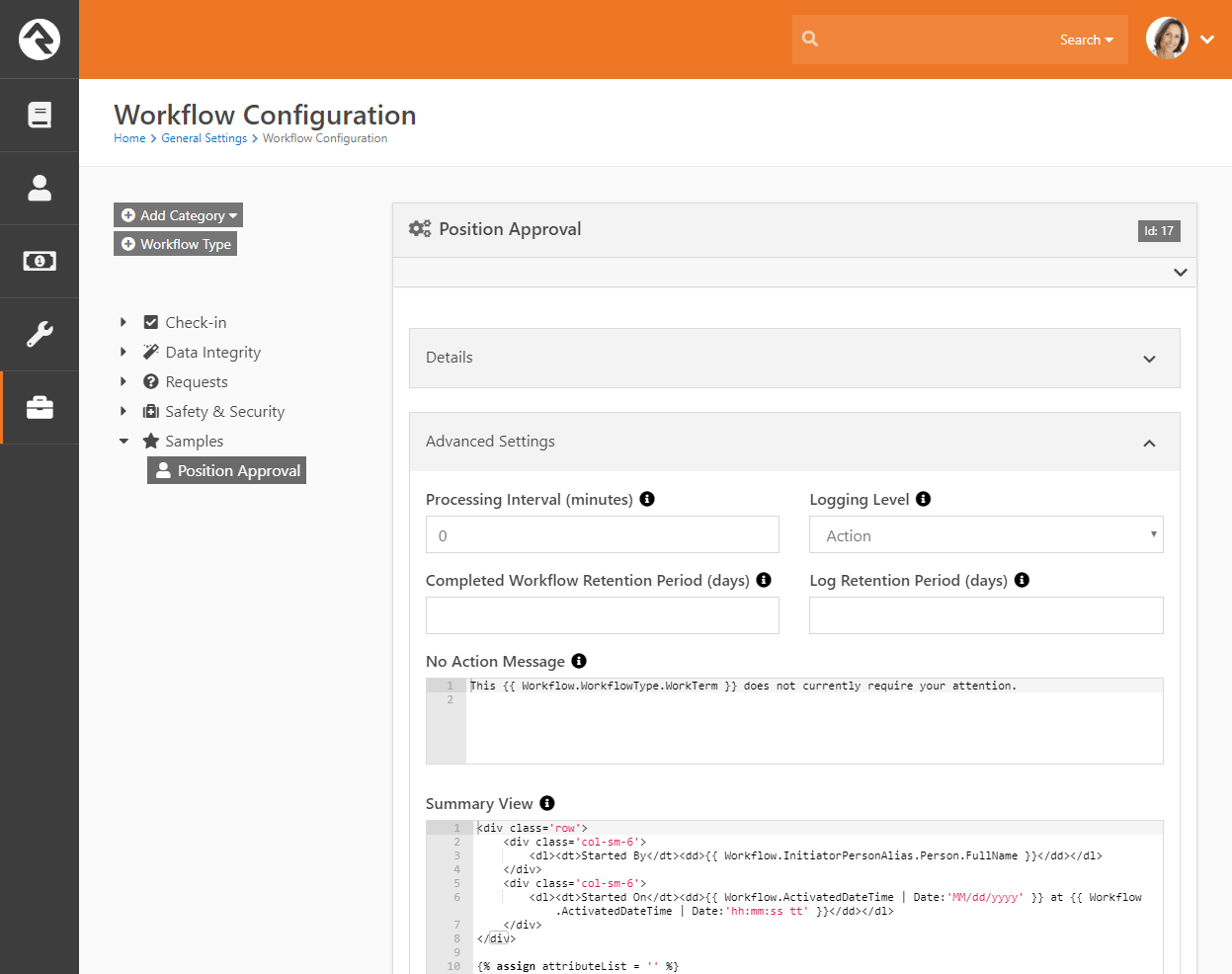
The Advanced Settings section of the
Workflow Configuration has some useful options, including the
Completed Workflow Retention Period field. This is where you can specify how many days you want to keep
a workflow before it's deleted. Over time your list of workflows will grow, including some workflows
you'll only need for a limited amount of time. By default workflows are never deleted, so you might find
your list getting cluttered. Using the Completed Workflow Retention Period option allows you to
routinely and automatically clean up your workflows. If you never want the workflow to be removed, leave
the field blank.
Attributes
Next is the Attributes section.
Workflow Type Attributes
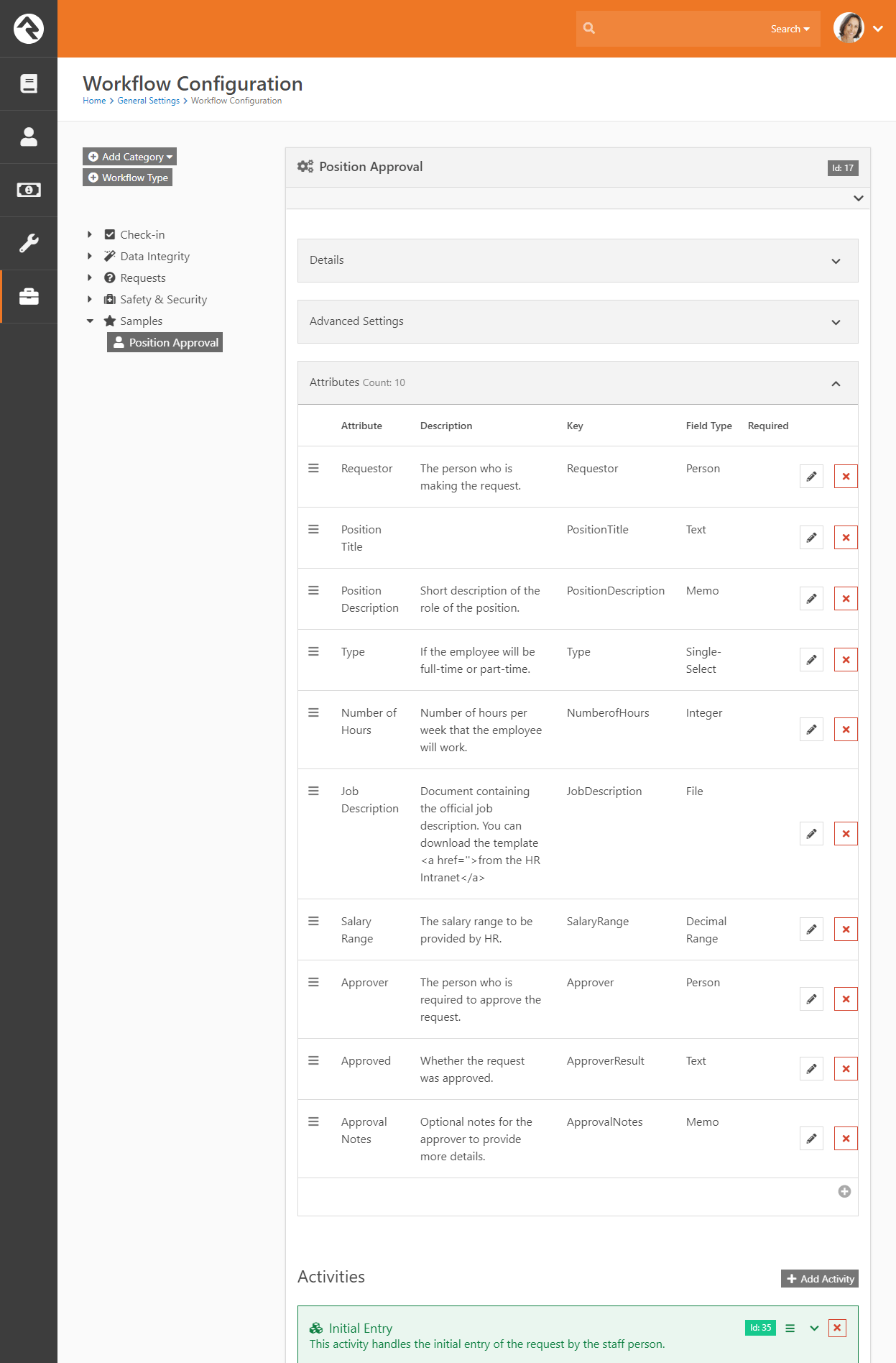
Attributes are the data elements your workflow needs to be able to process. In
this section you configure each of these elements and define the types of data
they will store (i.e., text, numbers, dates, people, groups, etc.)
While it might be tempting to rush and define your attributes quickly by
providing only a name and field type, it's wise to slow down and provide a good
description of how the attribute will be used in the workflow. Trust us, you'll
thank yourself later. Also, consider if a default value would make sense in
your workflow.
Save Time:
Sometimes adding a good default value for your attribute can save steps in
your workflow as you will only need to set the value of an attribute if a
change is needed.
Activities/Actions
Finally, there is the Activities section.
Workflow Type Activities
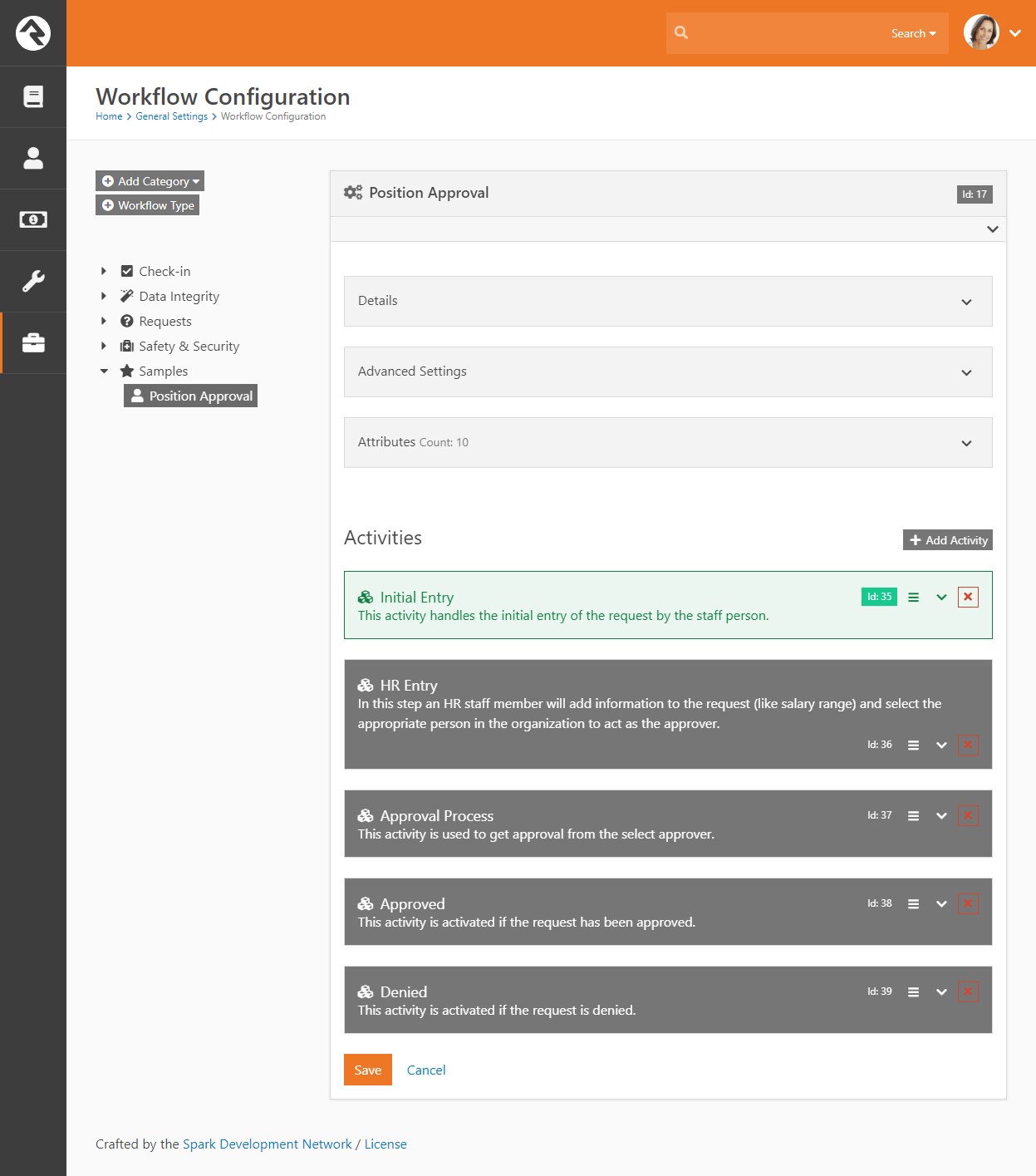
Activities and actions are the meat and potatoes of workflows. They control
the flow logic that your workflow will use when it's processed. While we'll
be talking about activities and actions in detail later, know that this
is where you'll configure them for your workflow types.
As you build more complex workflows you might start to get confused about
which box is an activity and which is an action. Just remember activities
have a group of cubes () next to their titles while
actions have a single cube ().
Activities
Now that we have taken a tour of the workflow configuration screen, let's start
talking turkey. Activities are groupings of actions that work together to complete
a unit of work. If you think of your workflow as a flow chart on paper, activities
would be the boxes (generally speaking) while the actions would be the logical
steps needed to execute the task.
There really is no right answer regarding how many activities a workflow should
have. Like a box of Legos, you can use different pieces in different ways and still
end up with the same output. The best way to get a feel for activities is
experience. Before we walk through building a sample workflow though, let’s look
at some of the basic configuration options for activities.
Activation
Activities won't run until they are activated by the workflow engine. There
are two ways that an activity is activated:
-
Start-up: You can configure certain activities
to be activated when a workflow starts.
-
Action Activation: If an activity is not activated at
start-up then it must be activated by an action on an activity that was.
Simply defining an activity doesn't guarantee that it will ever be executed.
If it is not activated with the start of a workflow and no action ever
activates it, it will never run.
Activities Don't always Run:
It's not uncommon for an activity to never run. In many workflows the flow
control logic you define might only run certain activities based on the input
provided.
Configuring Activities
When you add a new activity to a workflow type, you'll see a new blank activity
panel. The configuration options are shown below:
Activity Overview
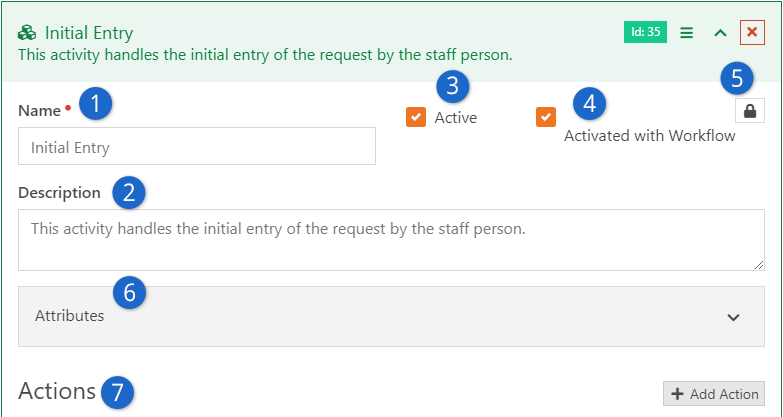
- 1 Name:
- Be sure to give your activity a descriptive name. If this was a flow chart on paper,
the name would be the text in the box.
- 2 Description:
- Don't cheat yourself by providing a short description. It's often helpful to
outline both the purpose of the activity and the flow logic that will be needed
to execute.
- 3 Active:
- This tells the workflow if this activity is active in the configuration.
While this isn't used very often, it can be helpful if you need to temporally
disable an activity from running.
- 4 Activated With Workflow:
- This defines whether the activity will be activated at the beginning of a workflow.
If this is set to 'True',
the activities header will be shown in green to help you quickly identify
startup activities.
- 5 Security:
- Security on a workflow activity helps with activities that must interact with a user
(mainly through entry forms). More on entry forms can be found below. Note: The security icon
for an activity will not appear until after the workflow has been saved.
- 6 Attributes:
- Activities can have their own attributes. When they're needed, they're
configured here. More on when to use activity attributes is discussed in the next section.
- 7 Actions:
- This is where you'll define the actions that make up your activity. The order of the
actions is important because they will execute in the order you provide.
Activity Attributes
Like workflow attributes, activity attributes allow you to store the data
needed to execute your workflow. Many workflows can get by with using just
workflow attributes. But there will be times when a specific activity is run
more than once. If you'd like to keep track of data for each execution, you'll
need to define activity attributes. The data in these attributes is only
available within the specific activity instance.
As an example, say you had an activity that seeks approval for a purchase order.
As a part of the approval, you might want to allow the approver to enter notes
about their decision. You'd also like your workflow to allow the approval step
to be re-run until an approval is received (for instance the approver may deny
it at first, it goes back to the requester who edits it and then re-submits it
for approval). If the approval note was stored as a workflow attribute, it
would be overwritten each time the approval activity is run. When defined as
an activity attribute, each instance of the activity would have its own
instance of the note attribute.
Assignment
Activities can be assigned to a specific person or group. While security
determines who's allowed to view or edit an activity, the assignment describes
who is responsible to complete it. Assignment only comes into play for
activities that must interact with a user (mainly through entry forms).
Assignments help workflows prompt the right people to enter the data that is
needed. We'll touch more on assignments in the
Working With Entry Forms chapter.
Actions
As previously mentioned, actions are the worker bees of workflows. They are broken down into categories to make them easier to find. Let's take a
look at the basic configuration settings of actions and then look at the actions
that come out of the box.
Action Order Is Important:
Be careful to define your actions in the right order because that's the order in
which they'll execute.
Action Configuration
While each action type will have configuration settings unique to its purpose,
all actions do share some similar configuration settings. Let's look at these
common settings. They can be found by clicking on an activity in a workflow configuration.
Action Overview
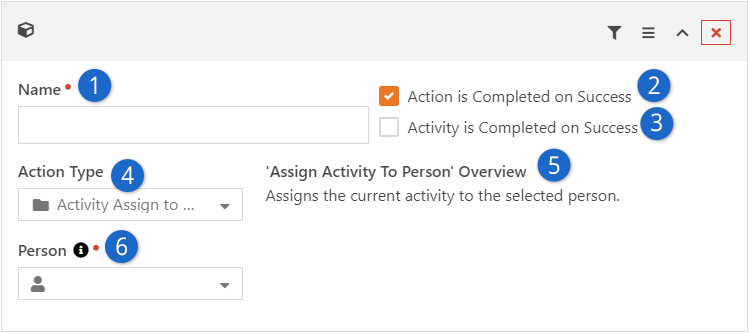
- 1 Name:
- The name is used to help describe the task the action is performing within the activity.
- 2 Action Is Completed On Success:
- This tells the workflow engine if the action should be marked as completed when it runs
successfully. For most actions you'll want to be sure this is set to
'True'. But there
may be times when you want an action to be performed every time the
workflow is processed.
- 3 Activity Is Completed On Success:
- This setting tells the workflow engine to mark the entire activity as complete if
the action successfully runs. This has the effect of keeping all following
actions from running. If you are familiar with programming logic, this
is similar to a break statement.
- 4 Action Type:
- This is where you configure what type of action you want to perform. Each of
these action types are discussed below.
Action Filters
We learned about ways we can control the flow of actions inside an activity in the
previous section. Action Filters
provide us with another powerful way of controlling the flow logic of a workflow.
They allow you to only run an action if the value of an attribute meets a
criteria you define.
Action Filter Configuration
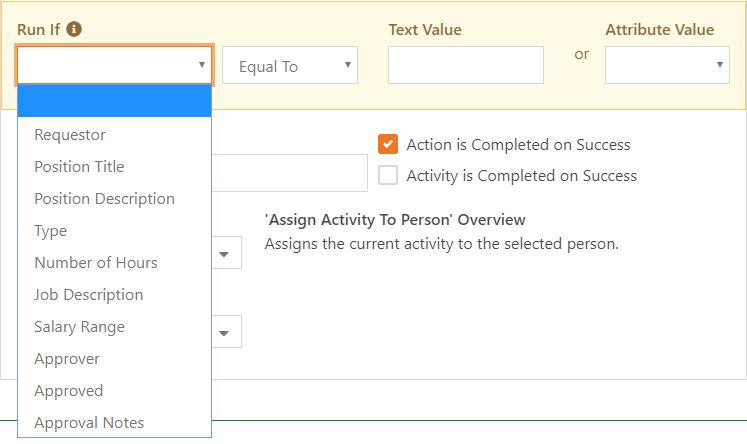
When an action has a filter configured, the filter icon will display in yellow to help
you know that a filter is present.
Action Filter Notation

Although most of the filter match criteria are self-explanatory, the
Regular Expression is possibly
unfamilar to you. Simply put, a regular expression is a sequence of characters that define a
search pattern and using them you can achieve powerful text matching. For example, if you
wanted to match a prayer request text for the phrases "suicide", "SUICIDE", "kill himself",
"kill herself", or "kill myself" you could use a regular expression value of
(?i)(suicide|kill (h|m)(\S+)(\s*)self). You can find
a Microsoft Regular
Expression Quick Reference online and use a tool like
https://www.debuggex.com/ for testing your new creations.
Important
Knowing the text value of an attribute is key when setting up filters. For text attributes this is pretty straight forward. For
other types of attributes you need to know more about their internals. For instance, a 'Boolean' attribute's text value would be
'True' or 'False' while a person attribute would be the guid of the person alias. The full list of different
attribute field types can be found here.
Default Action Types
Below we'll outline a number of actions that come with Rock, providing tips on when and how to use them. Screenshots of the settings are provided. For a complete listing of Rock's workflow actions, see the Workflow Actions Documentation.
A Note About Check-in Actions:
Many of Rock's workflow actions are specifically used for check-in workflows. We
won't be covering them in this manual since very few people will be
using them.
Launching Workflows
Once you have your workflow types configured, you're ready to start using them.
There are several ways you can launch a workflow. Each method is discussed in
detail below.
Workflow Entry Block
Many workflows will start with a user filling out a form. This is certainly the
case with workflows like IT requests, facility operations requests, HR approvals,
etc. There are a couple of ways you can launch these types of workflows.
Workflow Category Browser
Workflow Category Browser
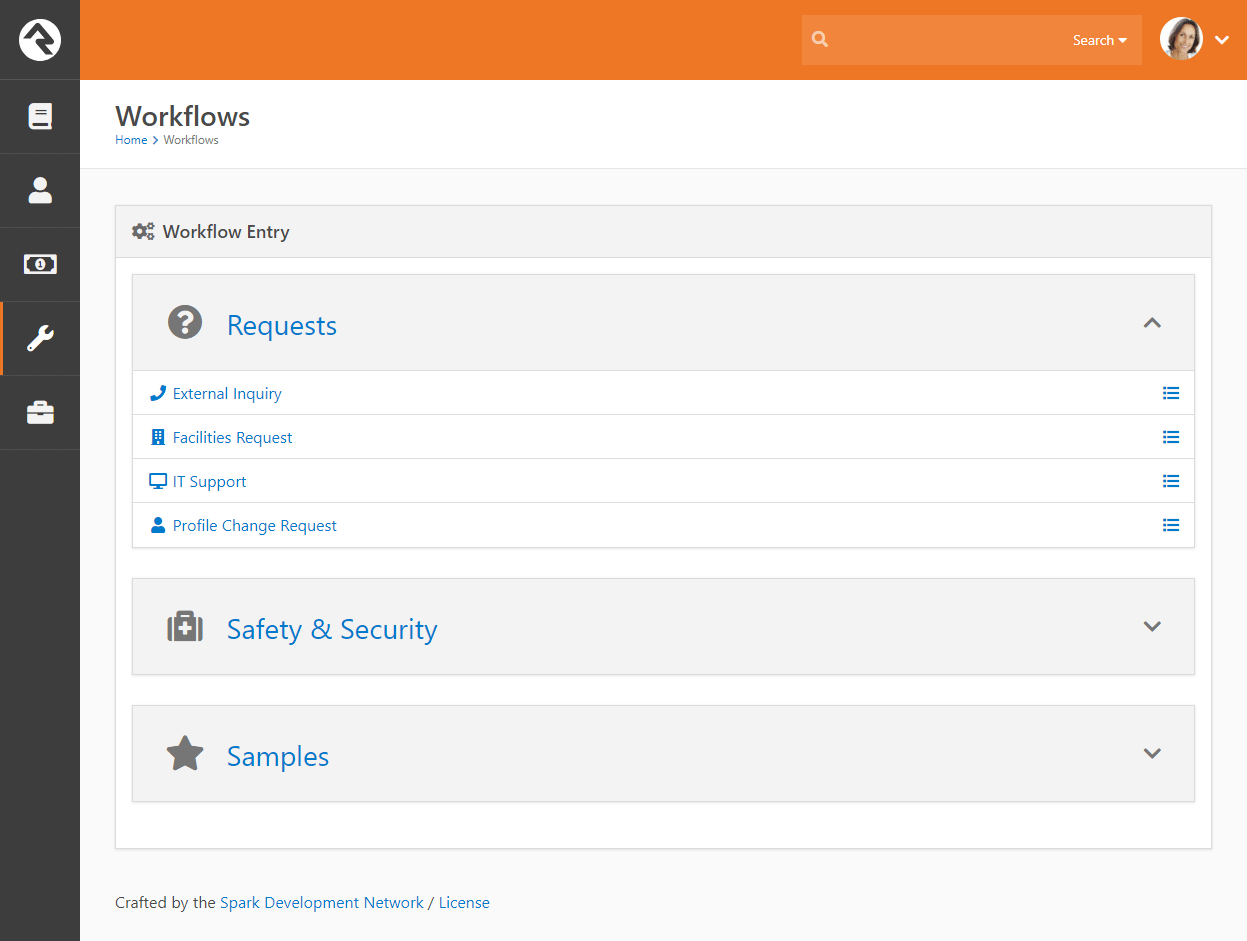
Rock ships with a workflow entry page under
Tools > Workflows.
This page displays a list of workflow categories with the ability to expand
the category to view its workflows. Clicking on a workflow will launch it
and show its first entry screen. You can configure which categories are
displayed by modifying the block's settings. Category and workflow security
will also be used to personalize the display to the specific rights of a user.
Direct Workflow Entry
There may be times when you'd like to place a specific page in the
navigation that takes you directly to a workflow entry screen. An example
of this is the Contact Us
page on the external website. This page has been configured with the
Workflow Entry
block. One of the block settings of this block type allows you to define a
specific workflow type to launch when the page loads. This is a great way
to include links to important workflows into your internal and external
sites. The magic of this technique is that the user doesn’t even know that
they are interacting with a workflow.
Workflow Entry
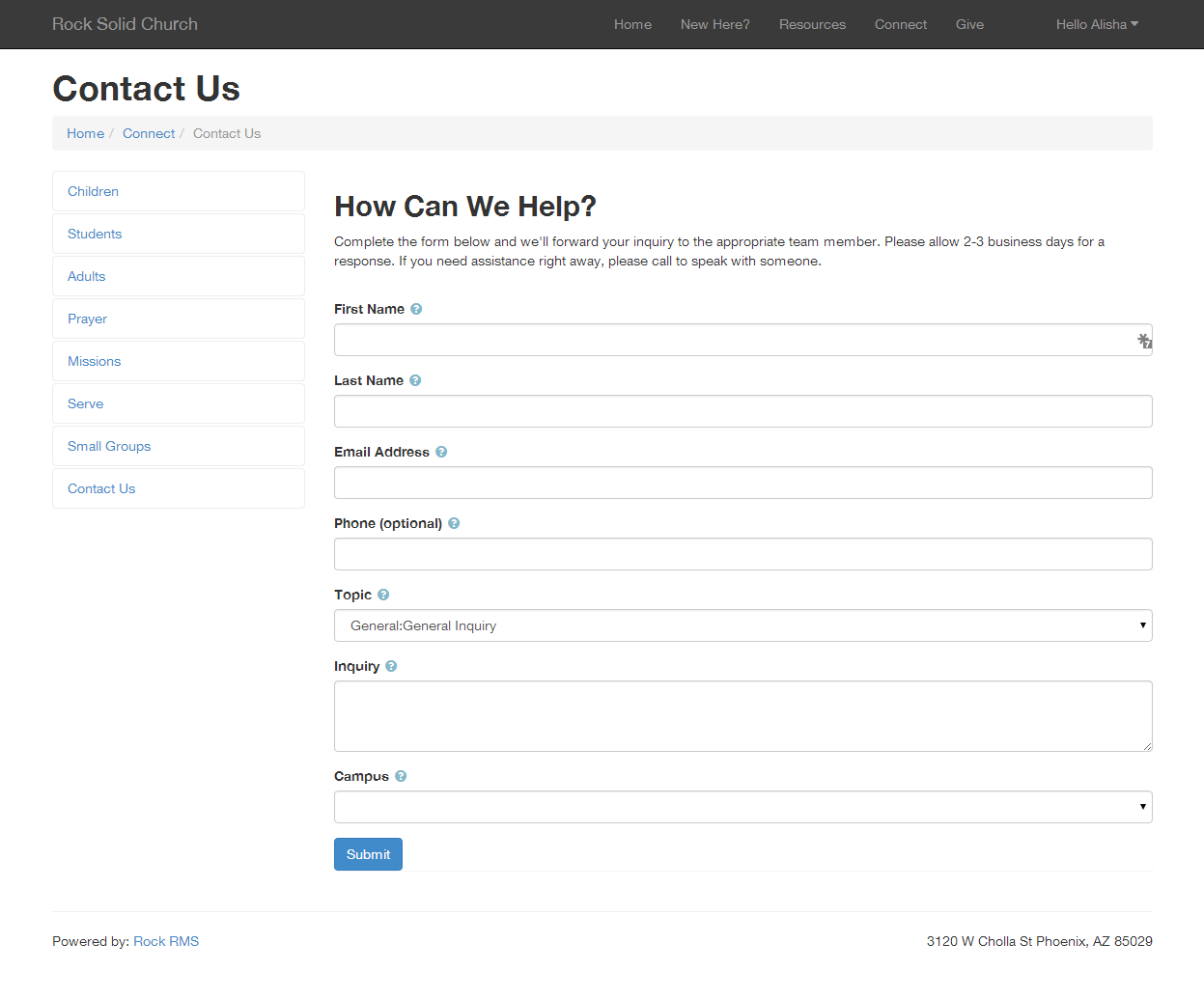
Person Profile Actions
Person Profile Actions
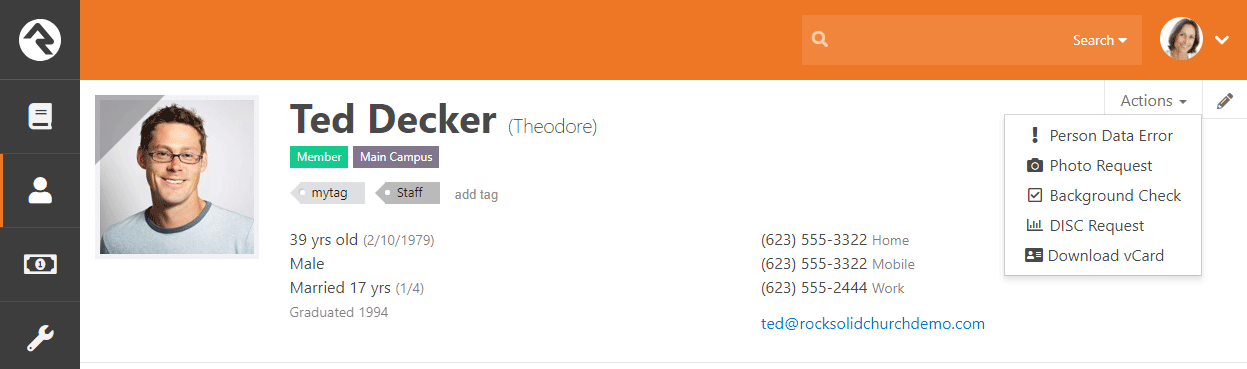
You may have noticed that there is a menu on the
Person Profile
page labeled Actions.
On this menu there is an item entitled Person Data Error.
Clicking on this menu item launches a workflow that allows the user to report
any data integrity issues to the proper team. You can easily add your own
workflows to this list.
The first step is to create your new workflow. Be sure one of your first
actions uses the Set Attribute From Entity.
This takes the person whose record is being viewed and places them in a
workflow attribute (this attribute should be of type Person).
Your workflow can then add any processing logic from there.
Once your workflow is defined, you can add the workflow to the action menu.
This is done by editing the block settings back on the
Person Profile
page. There you'll see a setting for selecting workflows to add. Workflow
security will be considered when building the list so you can make sure that
only certain people are able to launch the workflow.
Entity Triggers
Have you ever thought: "Gee, I wish I could do something every time someone
saves a person in the database." Well, with Rock you can! Entity triggers can
be configured under Admin Tools > General Settings > Workflow Triggers.
Workflow Triggers
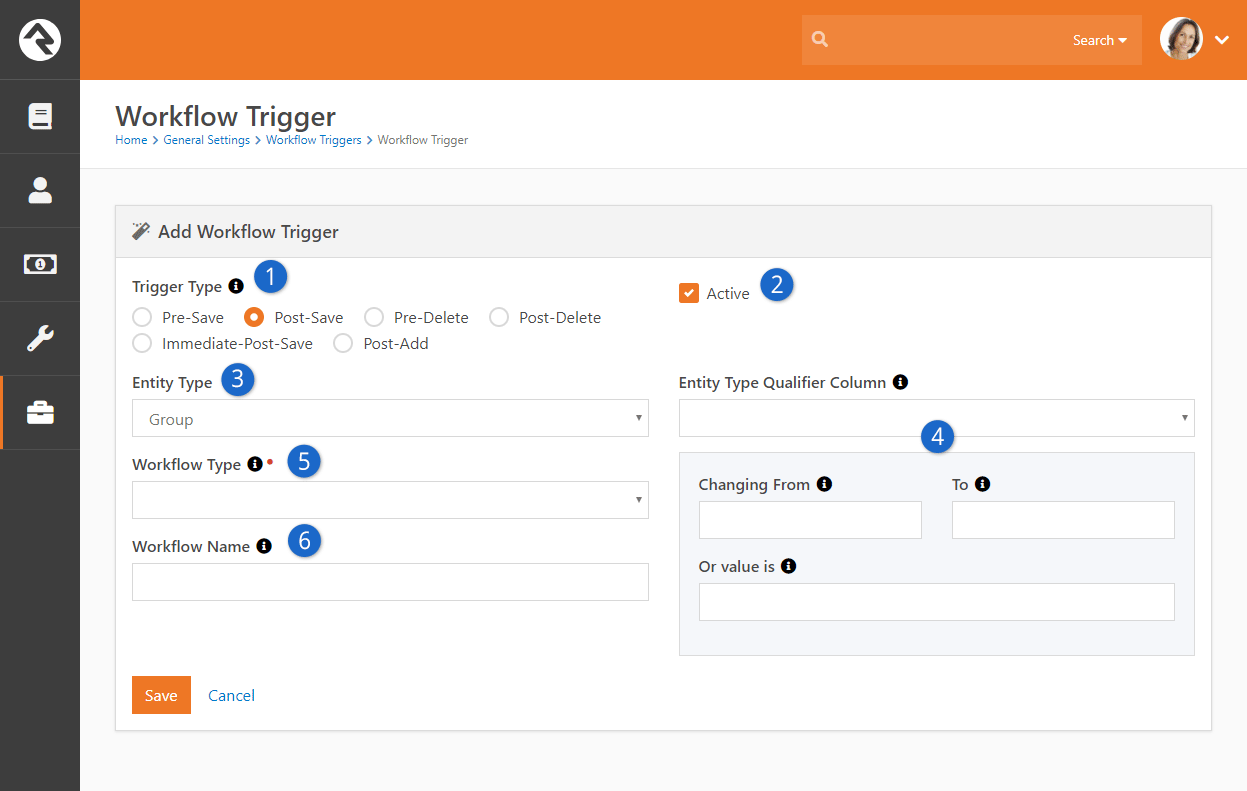
- 1 Trigger Type:
- You must select when the trigger will be fired. See notes below on the
difference between pre and post events.
- 2 Active:
- Determines if the workflow trigger is currently active. This is
helpful if you want to temporarily suspend the trigger but don't want to
delete it.
- 3 Entity Type:
- Select the entity type you'd like to add the trigger to (e.g., Person, Group, etc.)
- 4 Entity Type Qualifier Column / Value (Optional):
- There are times when you will only want to run your trigger in certain
situations. For instance, you may want to run a post-save trigger when
groups of group type Serving Team
are saved. In this case you would set the Qualifier Column
to GroupTypeId
and the Qualifier Value
to 23
(the GroupTypeId for Serving Teams). These settings allow you to simplify
your workflows for specific use cases.
- 5 Workflow Type:
- Select the workflow type you want to launch. Be sure that this
workflow saves the passed entity to an attribute so that it has access
to the value being saved or deleted.
- 6 Workflow Name:
- This setting provides a workflow name for the workflows that are created.
Caution: Saving While Saving
Be careful not to set up a triggered workflow that updates the entity that is actively
being saved (for example, a pre-save or immediate-post-save trigger on a person that fires a
workflow to update a property on that person). This can cause a loop that creates an
out-of-memory condition which will make your server administrator pretty upset.
There are other related combinations that are also unsupported. Just because you
can doesn't mean you should.
Pre vs. Post Trigger Events
You might be wondering what the difference is between a pre and post event
trigger. There is a difference and it's pretty important that you select
the right type.
Pre triggers launch the workflow before the save or delete occurs. The
benefit of a pre trigger is that you can keep the save from occurring
through the logic of your workflow. If your workflow returns with an error
message, the save or delete will be aborted. Except in a few places, there
is no means for these error messages to bubble up for someone to see, so keep that
in mind when using pre triggers.
One downfall of pre triggers is that if they are initiated by someone
working in Rock, that person must wait for the workflow to launch and
complete before the save is completed. Because of this, you'll want to
be sure that your workflows are simple and quick.
Post triggers, on the other hand, can’t keep a save or delete from
occurring. By the time they launch, the save or delete has already been
done. These triggers are launched but Rock does not wait to hear back
from them before moving on. This keeps workflow performance quick.
You Can Have More Than One:
You can have more than one trigger for each entity type. This saves you
from having to lodge all your logic in one workflow.
Use Post Triggers Whenever Possible.
Because of their speed, try to use post triggers whenever possible.
Warning: Saved or Not Yet Saved
Even with an immediate-post-save trigger, if you try to fetch the triggered entity
from the database in your workflow, there is a possibility that its data has not
yet been written to the database.
If it's critical that you know the exact values of the entity at the moment the workflow
runs, you should capture the entity property in question with the
Attribute Set From Entity
action using {{ Entity.PROPERTYNAME }} or capture
the whole object into a text attribute using {{ Entity | ToJSON }}. You can
then safely refer to the correct value in subsequent actions.
Save the Entity First
When using the Attribute Set From Entity
action, you may be tempted to try to do more than it was designed to do. For example, if
the entity you are working with is a Group Member,
you might try to get the group's name using {{ Entity.Group.Name }}. Except
the ".Group" property is not guaranteed to be there -- only the .GroupId will be there.
In fact, even the {{ Entity }} will be gone after the initial activity.
Therefore we recommend you always collect your Entity properties in your few first
actions, before doing anything else. And second, if you need other related items you should
load them explicitly. So, to get that group name you can use
{{ Entity.GroupId | GroupById | Property: 'Name' }}
Lifecycle Of A Workflow
Now that you're up to speed on how a workflow is launched you might be wondering
how a workflow executes from there. Understanding the life cycle of a workflow is a
key to building activities and actions that flow the way you expect them to.
When a workflow is launched, the workflow engine completes the following steps:
-
Activates each of the activities that are configured to be
Activated with Workflow.
-
Proceeds to each newly activated activity in the order it was
defined and runs its actions. If one of the actions does not complete
successfully, it stops running the activity's actions. If they all complete,
or if one of the actions is configured with
Activity is Completed on Success,
the activity is marked completed.
Now that a workflow is active, and not yet complete, the engine will attempt to
re-run it on the interval defined by the workflow type using the following steps:
-
All uncompleted actions on an activity will be run in the order they are defined.
-
If the running of these actions has completed, the activity will be marked complete.
The active workflow will continue to be executed on the polling frequency until
the workflow is marked complete.
Looking Under The Hood:
You might be wondering what keeps the workflow engine running on the interval
schedule. Rock has a system job that is set to run every 10 minutes. This job can
be viewed (but not edited) under Admin Tools > System Settings > Jobs Administration.
Because this job only runs every 10 minutes, setting your workflow processing
interval to less than 10 minutes will have no effect.
Be Aware of System Performance:
While it might seem nice to have your workflows execute on a short processing
interval, it could impact system performance if you have a lot of active workflows
to run. Consider the process interval that best fits the need of your workflow type.
Auto Closing Workflows
Have you ever wanted to give up on something? Well, this could be the case with certain
types of workflows. In situations where it's no longer sensible to continue running
a workflow, you now have an option to clear the slate. The Rock.Job.CompleteWorkflows
job can be added in the Jobs Administration screen. You can configure it to run against one or more
workflow types that are older than a certain number of minutes. Alternatively, if you leave
the Expiration Age
setting empty, it will complete all workflows when the job is run. This can be useful if you
schedule the job to run at certain times of the year. You can also provide a custom
Close Status (such as 'Expired')
to know at a glance why the workflow was completed when you are reviewing them at a later date.
Working With Entry Forms
Workflow entry forms are one of the most exciting features of Rock's workflow engine. They allow
workflows to interact with users in some powerful ways. With them, you can create mini-applications
that once required a dedicated developer to produce.
The backbone of form entry is the User Entry Form
action. This is what presents the form to the user. Let's unpack its usage a little more and see what its capabilities are.
User Entry Form Action
To help us understand this action better, let’s go back to the simple
HR Position Request
example from earlier, specifically the first entry form that Ted used to start the request.
Below is a screenshot of the entry form action used in that workflow.
Form Entry Sample
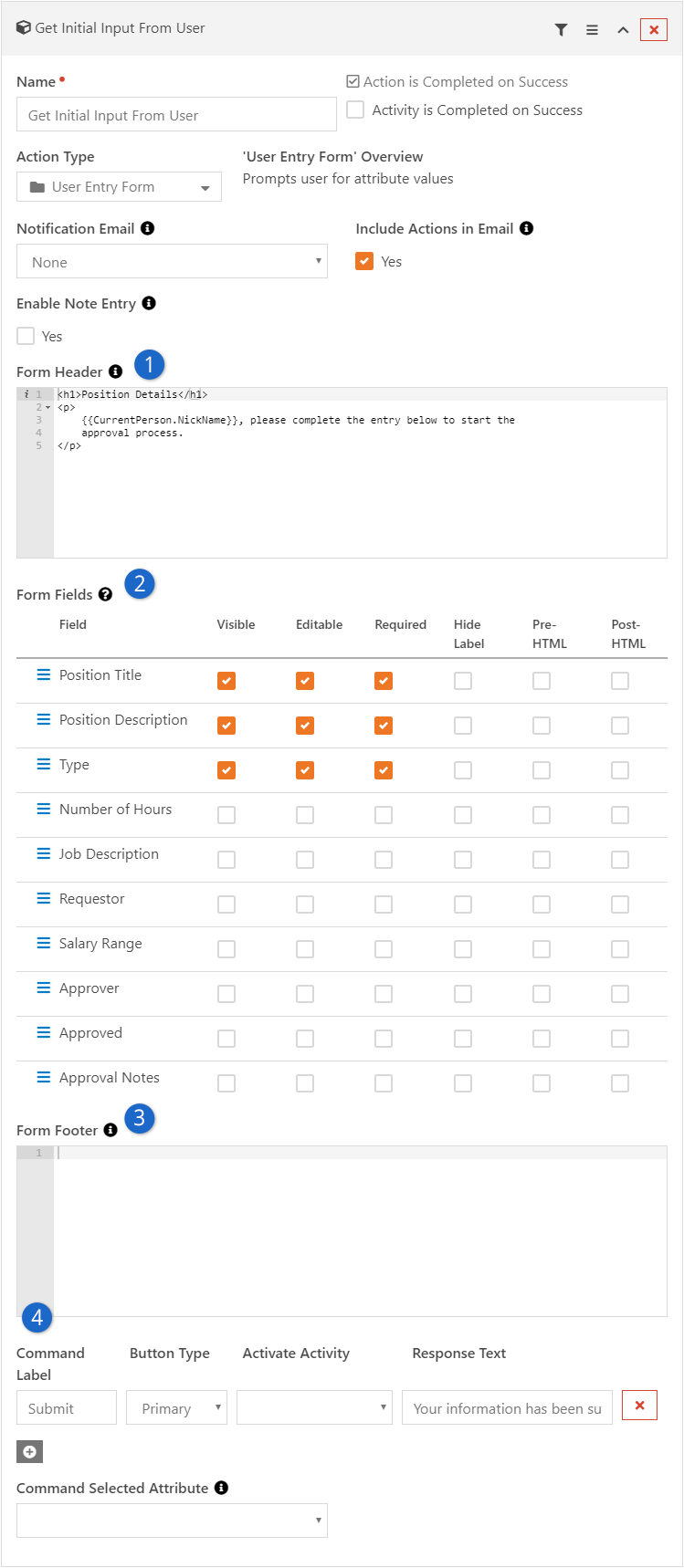
- 1
- The Form Header
is a great place to introduce the purpose of your form and any background knowledge that
might be needed. As a Rock user, we know you won’t make the mistake of writing a dry
and impersonalized message. Instead, we're sure you'll remember to use lava merge
fields like {{CurrentPerson.NickName}} to make your form feel personalized. That's just
how you roll...
- 2
- Next, you'll pick which Workflow / Activity attributes you want your user to complete.
For each, you can select whether the fields are: Visible, Editable and/or Required.
- 3
- The footer text is a great place to add information about what will happen next in the process.
- 4
- Finally, you can add different Commands
to the form. These commands cause the entry form to be submitted and different parts of
the workflow to be activated. We'll talk more about commands next.
Entry Form Commands
Commands allow your users to execute different logic based on their selections. For instance, on
an approval entry you might add two commands of Approve
or Deny. Depending
on which command is selected, different activities and/or actions can be run. There
are two different ways commands can trigger logic. Let’s consider both in detail.
Commands That Launch Activities
You can have your commands activate new activities when they are selected. You do
this by selecting the activity using the Activate Activity
property of the command. When selected, the command will activate the selected activity.
Commands That Set Attributes
Sometimes you may not want to launch a new activity based on a command. Instead, you can use actions
within the same activity to process any next steps. In these cases simply leave the
Activate Activities
field empty. When empty, the next action in the current activity will be executed when
the entry form is completed. You can even have the command that was executed entered
into a workflow attribute using the
Command Selected Attribute. This is helpful when multiple commands are available and
you'd like to know which one was selected.
When To Launch New Activities
You might be wondering when you should launch new activities and when you should not.
The choice is really up to you. But here are a couple of thoughts to help you drive your decision:
-
In approval forms it's common for each option to launch a new activity. This
allows the decision-making logic to be clearly separated into different activities.
-
If you're using form chaining (more info below) based on user input, you may elect not to use new activities.
Entry Form Chaining
In our sample HR workflow, you'll remember that the initial entry form asked if the position was
full-time or part-time. Depending on the user's selection, they were taken to a new entry form
based on their input. This is a feature called entry form chaining. When the command on the
first form is executed, the workflow is activated and processed. If any action in the workflow
assigns a new entry form action for the current user, its form will be shown. This is a
very powerful feature because it allows you to build complex interactions with the user.
Let's look at how the sample position request form was configured for chaining.
Entry Form Chaining
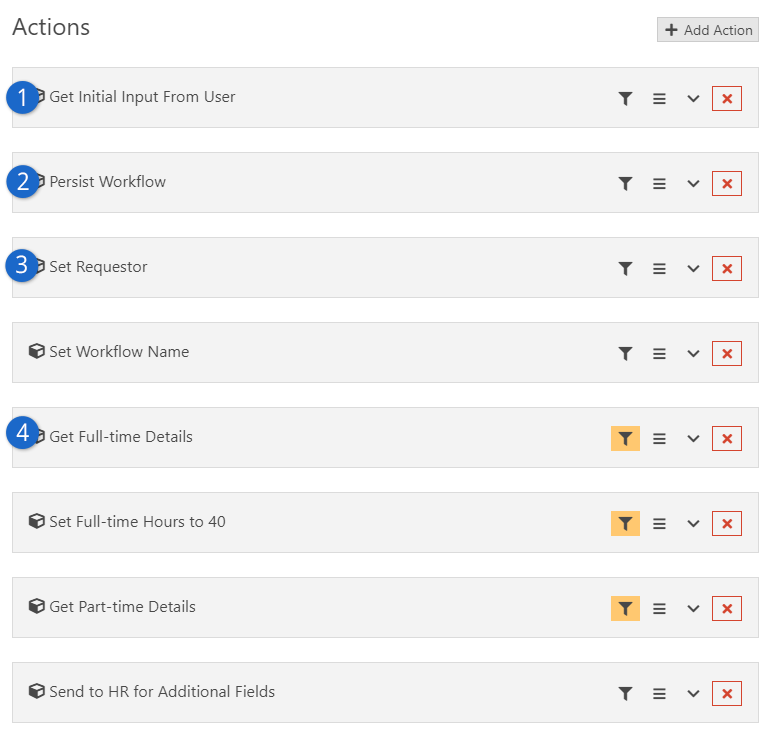
- 1
- Our initial entry form, which included the attribute of
Full-time or Part-time.
- 2
- The workflow was initially configured to be non-persisted. This was to keep
the workflow from being saved in the database in the case of a user who clicked
on the form but then left. Now that the user has entered information and executed
a command, we will persist it.
- 3
- Next, we set the requester for the workflow and also provide a workflow name.
- 4
- Now we're ready to show the second entry form, depending on their input.
Each of these entry forms is configured with action filters that limit them
to only be run if the position type is either
full-time
or part-time.
As you can see here, using action filters with entry forms can be very powerful.
Instead of using action filters, we could have launched separate activities to get the details
for each position type, one for full-time and one for part-time. In this case though,
the action filters seemed a better option.
Emailing From the Entry Form
In many cases you'll want to email an individual to let them know that a workflow needs
their entry before continuing. While you're welcome to configure the
Email Send
action to do this, there is a short-cut built into the
Entry Form action.
Entry Form Email
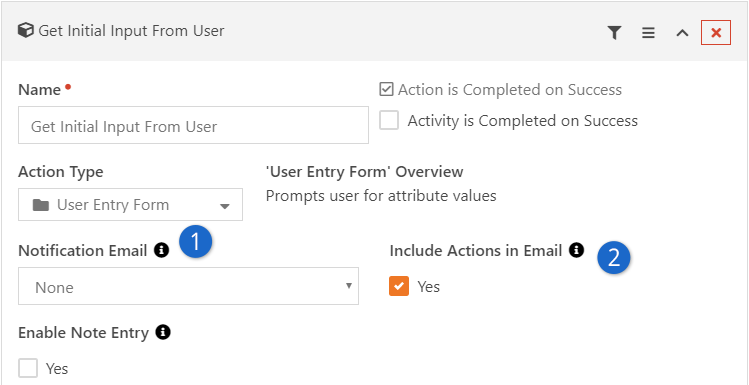
- 1
- You can select a pre-configured email template to use for the email.
- 2
- You can also select whether the commands you've configured should be
included in the email. This allows the recipient to execute various
commands right from their email client.
Workflow Email Templates
The default email template that ships with Rock will list the values of all of
the workflow attributes selected on the entry form in the email. If this is not what you'd like,
you can either create your own email using the
Email Send
action, or you can create a new template. This new template can be created under
Admin Tools > Communications > System Emails.
In order for the template to be displayed on this list, it must be added to the
Workflow category.
Commands In The Default Email Template
As we mentioned above the default email template will list all of the attributes selected
for the entry form. Also, if there are no required fields for the form, it will add buttons for each command.
If an entry field is required the commands won't be shown.
Buttons
Buttons on entry forms have several capabilities. Learning to extend them can help you build even more power into
your workflows.
Button Types
You'll notice that Rock ships with several different button types. These provide the basic styles for the buttons.
You can define new types under Admin Tools > General Settings
> Defined Types > Button HTML. When you define a button you must provide mark-up for both a normal webpage and
a HTML email.
Cancel Buttons
All buttons on a form will cause 'validation' to occur. This is a fancy term for checking that all the required fields are
provided for. Sometimes though you want to provide a cancel button. Having to fill out all of the required fields just to
cancel can be annoying. To keep the validation from occuring simply use the
Cancel button type or change the {{ ButtonClick }}
merge field to be "return true;".
Managing Workflow Instances
Not all workflows run and complete immediately. In fact, most take several hours or
days to complete as they wait for input from users or other external events to
occur. There are several blocks to help you manage workflows and see them to
completion.
Managing Workflows
Manage Workflow Link
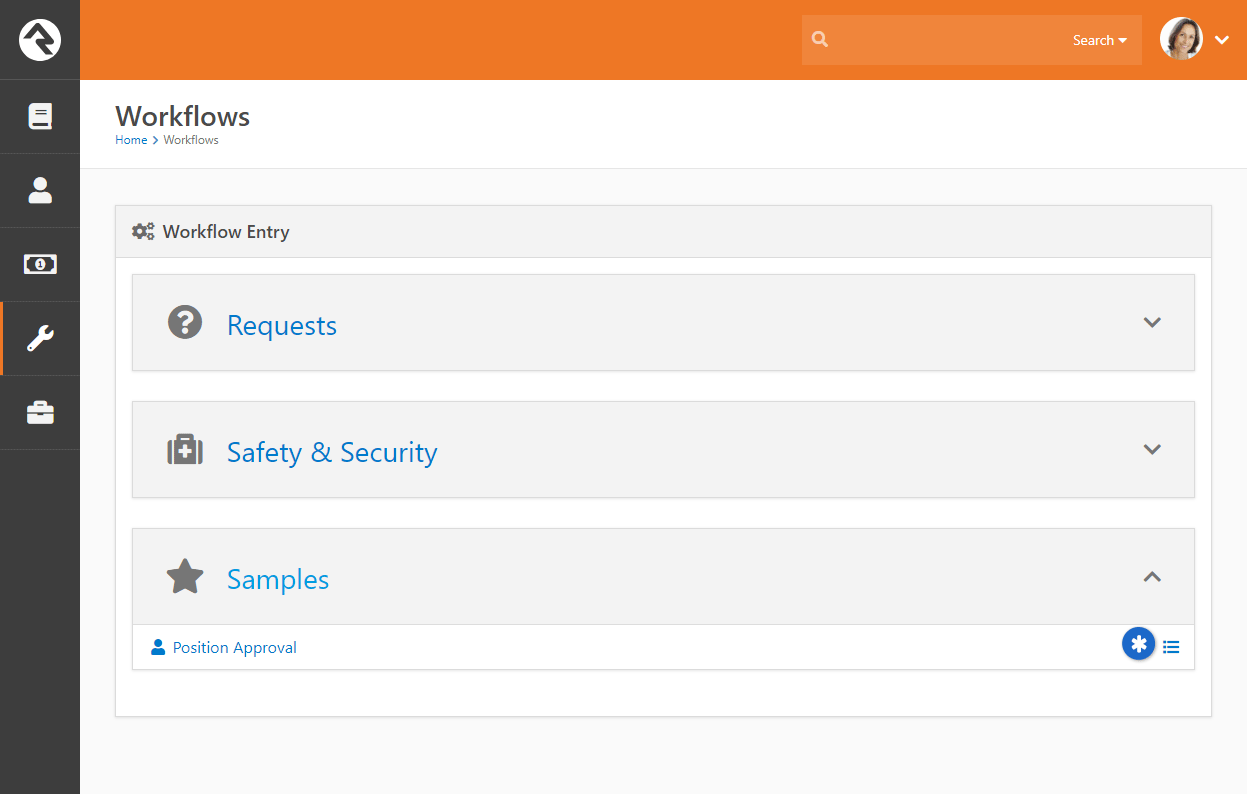
On the workflow entry screens you may have noticed a
Manage
link next to the right of the workflow name. You’ll only see this link if you
have Edit
access to the workflow type.
Clicking this link will take you to a grid of all the workflows for this
workflow type. This grid allows you to filter the workflows by several
different criteria including:
-
Workflow Name
-
Initiator
-
Status Text
-
Activation Date (the date it was launched)
-
Completion Date
-
State (is it currently active or completed)
Clicking on a workflow will show you its details.
Manage Workflow
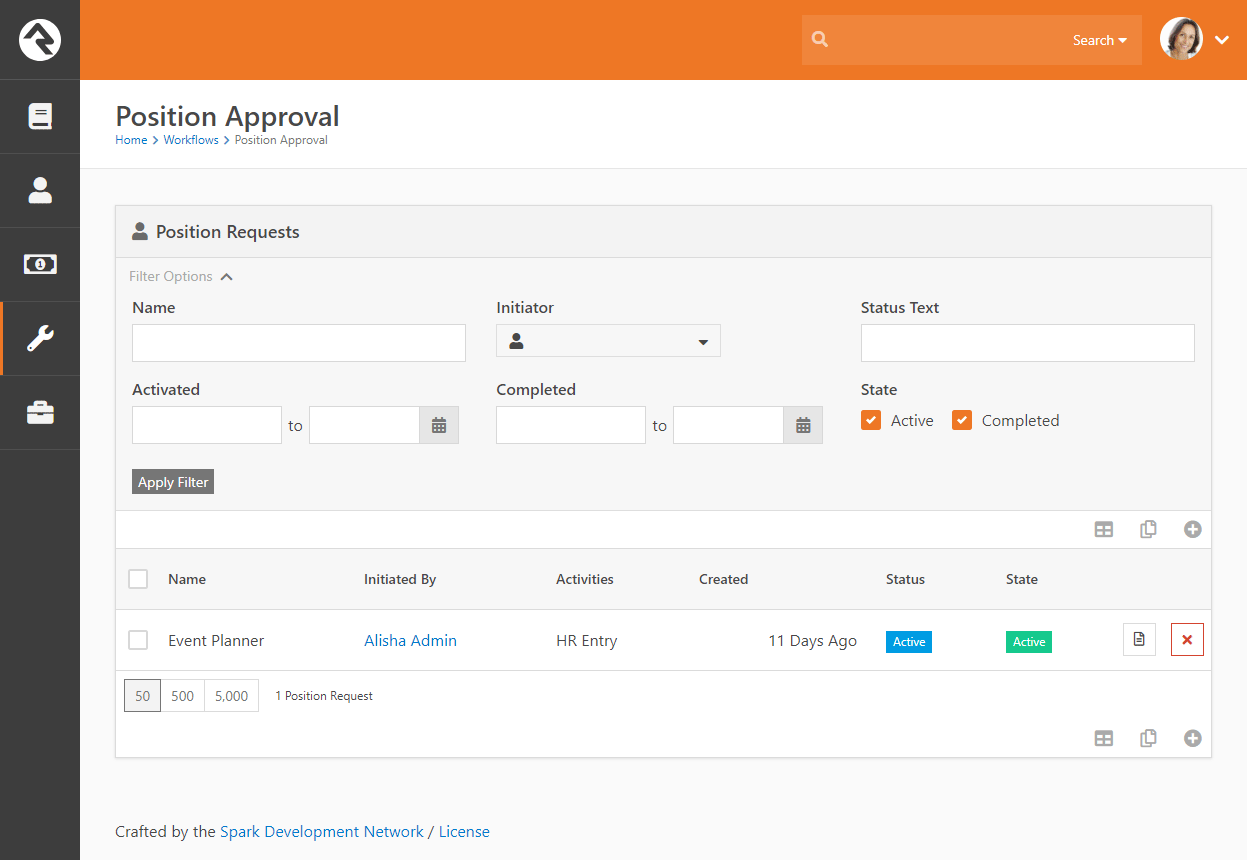
Viewing Workflow Details
After clicking a workflow from the grid above you’ll see the details of the
workflow instance. From here you can see the state of all of the workflow
attributes as well as all the activities that are in process or have completed.
Workflow Details View
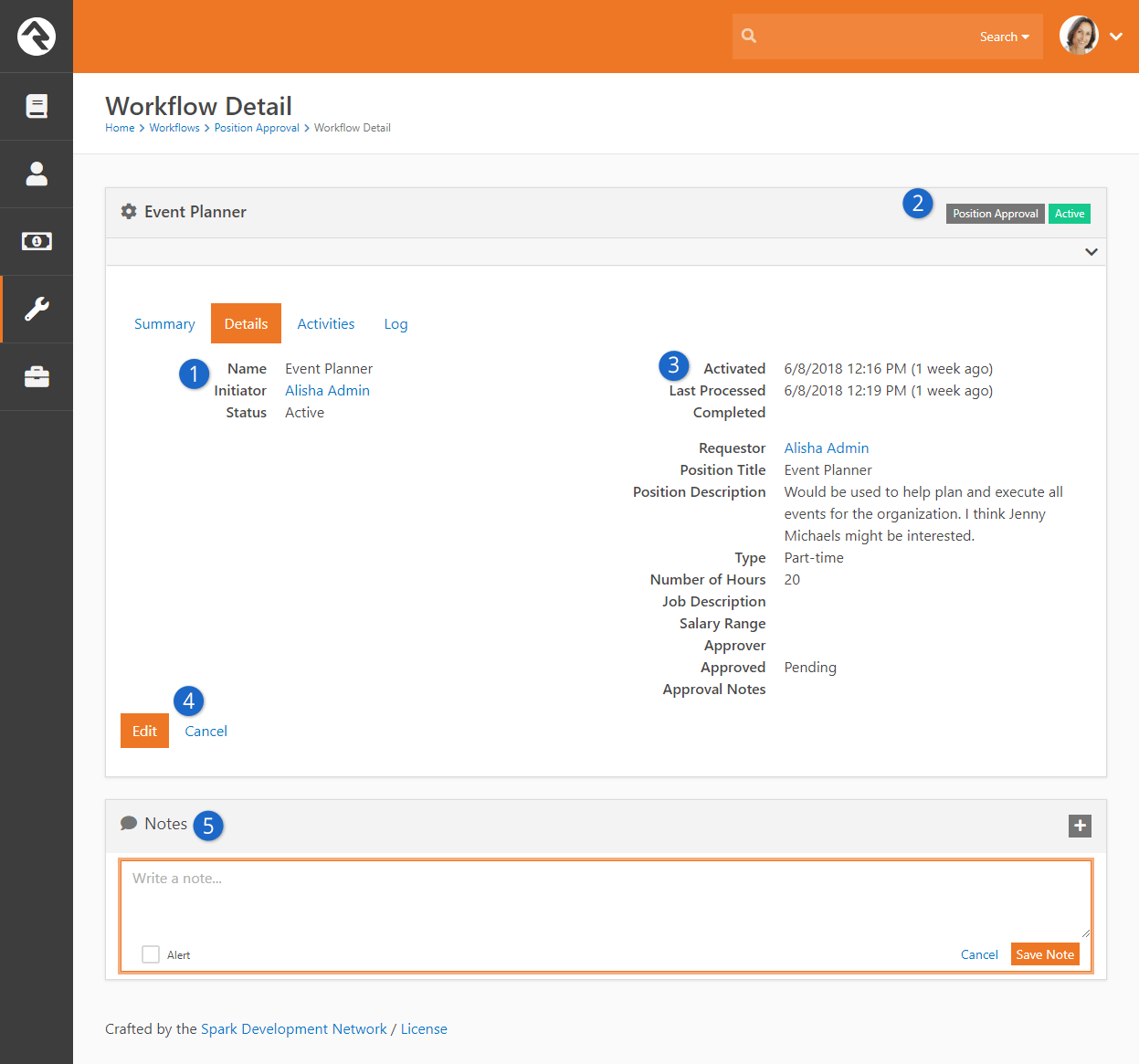
- 1 Workflow Summary:
- This area shows the name, initiator and the activation date and time. These values can be updated
in the edit mode.
- 2 Workflow Status:
- The header also includes the workflow type and status of the current workflow.
- 3 Workflow Attributes:
- Next you will see a listing of all of the workflow attributes. In edit mode you can
change any of these attributes.
- 4 Edit Button:
- The edit button allows you to change any of the properties, attributes or activities of the workflow.
- 5 Notes:
- See notes specific to this workflow.
Editing Workflow Details
Viewing the workflow details page gives you a clear view about the status of a
specific workflow with the ability to edit any of it's settings. Let's take a tour around this page showing each feature.
Details Tab
The details tab gives you on overview on the state of the workflow.
Workflow Details Edit
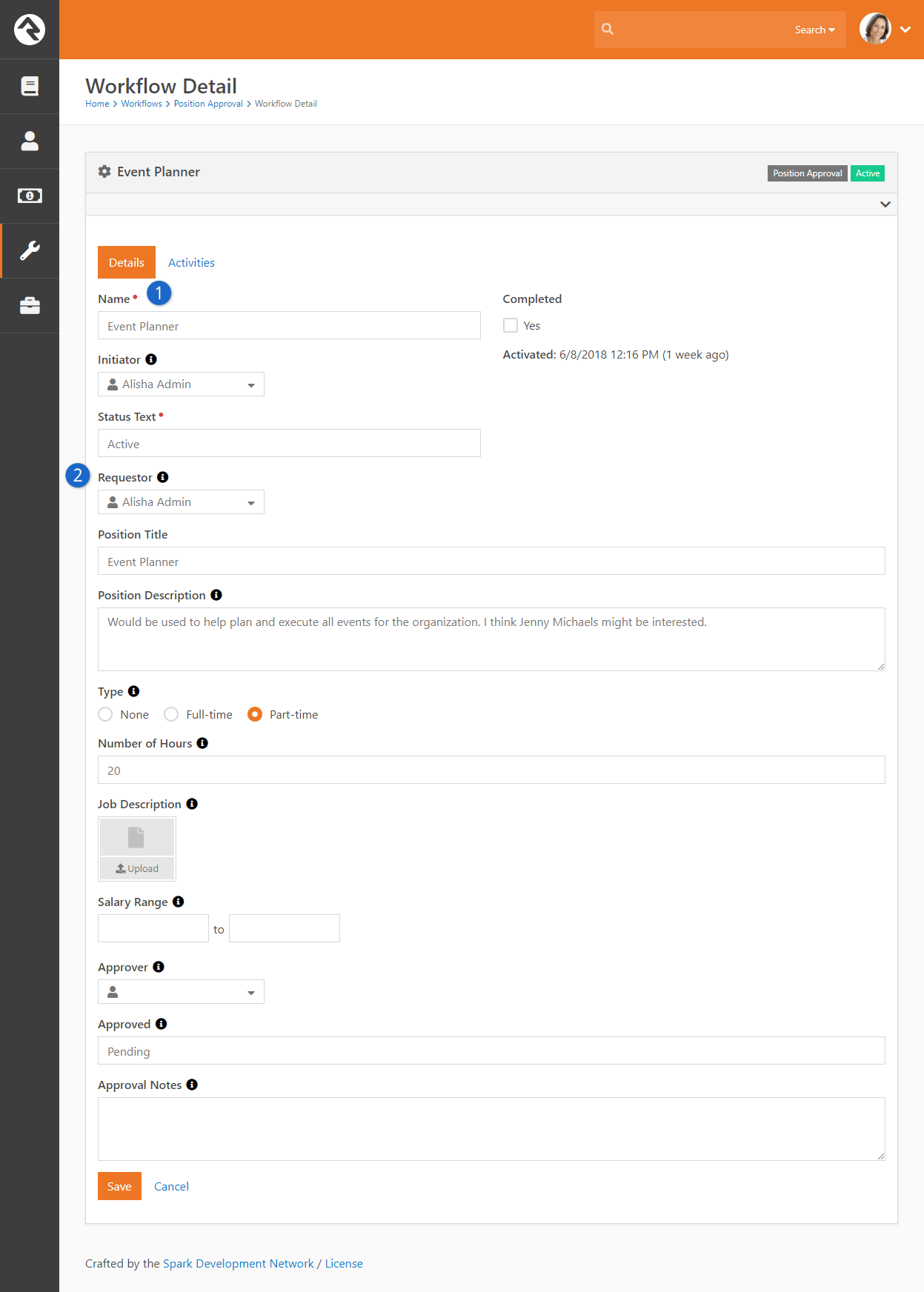
- 1 Workflow Summary:
- This area shows the name, initiator and the activation date and time. These values can now be updated
in the edit mode.
- 2 Workflow Attributes:
- Next you will see a listing of all of the workflow attributes with the ability to edit them if needed.
Activities Tab
The activities tab shows a listing of each activity that was activated
through the life cycle of the workflow.
Workflow Details Edit
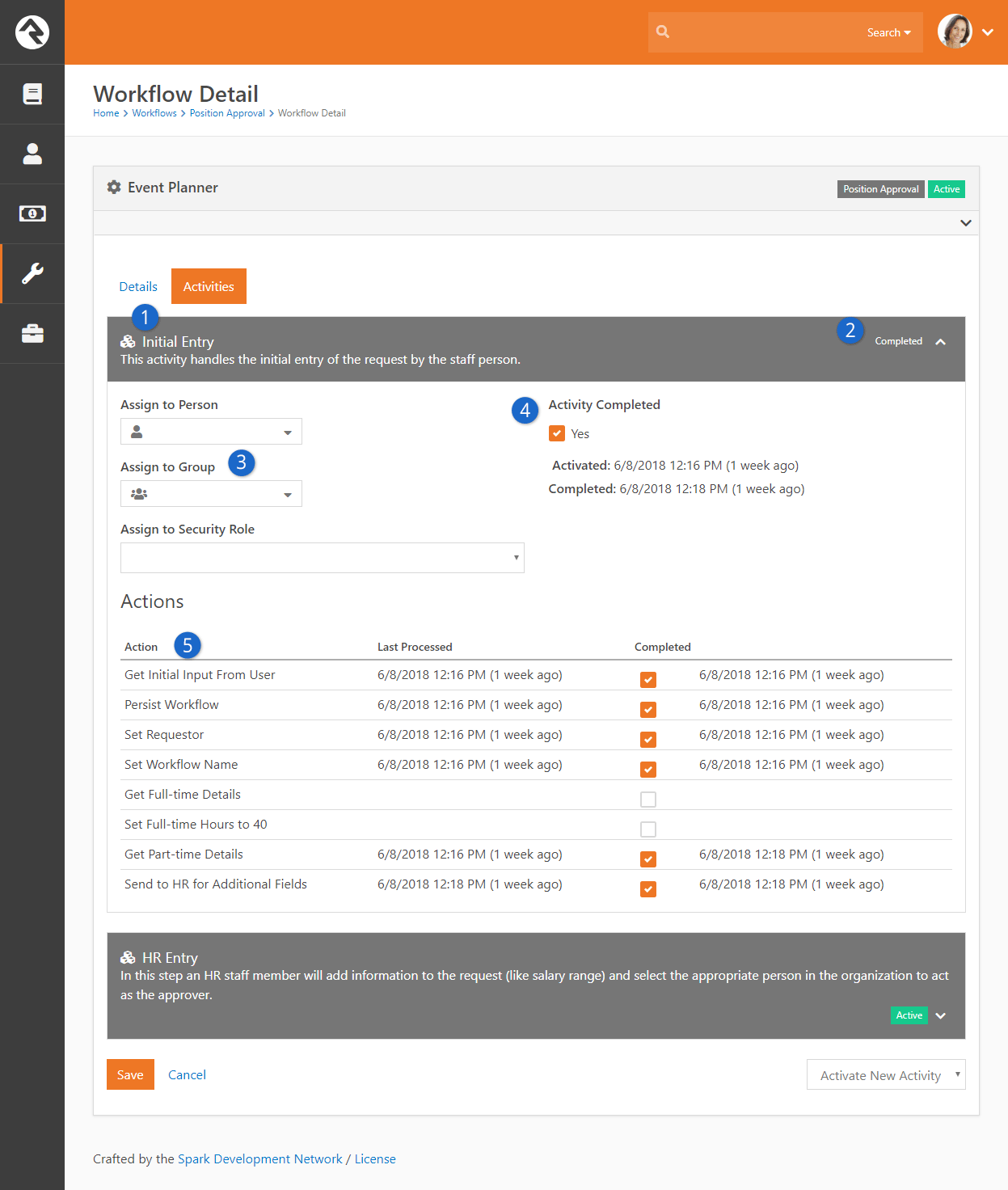
- 1 Activity Name / Description
- 2 Completion Status
- 3 Assigned to Person / Group:
- This will show the currently assigned person or group. From this screen you can
modify these values if you need to.
- 4 Completion Flag:
- You can manually mark the activity as complete if needed. While you could also
mark an activity back to Uncomplete
it will most likely be marked complete again by the workflow engine the next
time it runs unless you alter the completion status of some of
the activity's actions also.
- 5 Action List:
- Each action defined by the activity type is listed on this grid. You
can see the last time the action was processed as well as its
completion status and date. If you would like to re-run an action, you
can choose to uncheck its completion checkbox. As long as the activity
is still active, this action will be re-run. You can also mark an
action as complete. This is helpful if your workflow accidently gets
stuck on an action due to improper configuration.
Log Tab
The log tab displays the logging messages from the workflow. The detail of
the logging will be dependent on the logging level you configured for the
workflow type. You can also define custom logging actions in your
activities to display custom log entries. Logging is a great tool for
watching your workflow to make sure that the logic you have configured is
working as expected.
My Workflows
The tools described above are great for working on workflows of a specific
workflow type. However, there are times you just want to see the workflows
that are assigned to you or that you have initiated. You can track active
workflows that are related to you under Tools > My Workflows.
My Workflows
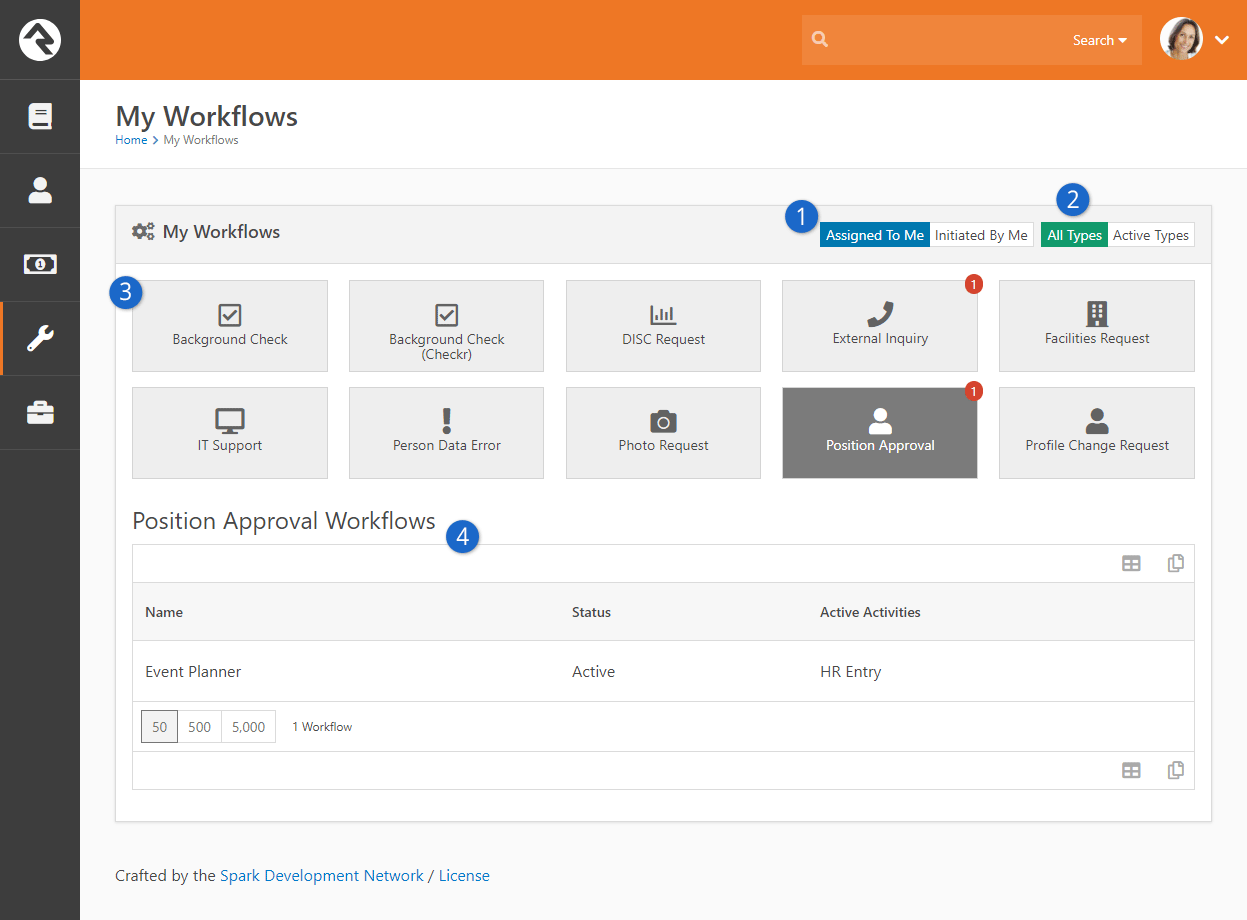
- 1 Initiated By Me / Assigned To Me:
- This toggle allows you to filter the workflows by:
- Initiated By Me: Those that you started. For example if you opened an IT Request it would be
listed here.
- Assigned To Me: These are the active workflows that are assigned to you. This
includes workflows that are assigned to a group that you are a member
of. Using this toggle is a great way for you to track your work and
what needs your attention.
- 2 Active Types / All Types:
- This toggle determines which workflow types will be displayed.
- Active Types: This Will only show workflow types that have active items related to
you. Using this option helps to reduce the clutter and noise by
showing only workflow types that need your attention.
- All Types: This Will display all workflow types you have security to view.
- 3 Workflow Types:
- Below the toggles you'll see a listing of all the workflows you have
security to view. If a workflow has active requests that you’re related
to, a small number will appear at the top of the workflow showing a count
of the related workflows.
- 4 Workflow Grid:
- When you click on a workflow type it will list the workflows that are
related to you. Selecting one of them will take you to the workflow
details screen.
Mini My Workflows
You'll notice that there is a miniature version of
My Workflows
on the homepage. This acts as a reminder to the individual of their task
list as well as providing a quick link to the workflow.
My Workflow (Mini)
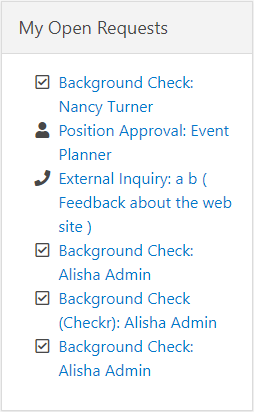
This block has several settings that allow you to customize it. These settings include:
-
The ability to filter the results to a specific category(s)
-
To include child categories
-
To show only workflows you are assigned to
-
To show only workflows you initiated
-
The markup that is displayed can also be fully customized using HTML and lava.
Using these settings, along with the power of HTML/lava, you can reformat
this block several different ways. Some organizations might even move it
into the main zone on the page to give it more space.
Persisted Vs. Non-Persisted Workflows
Persisted. That might seem like a strange term if you don't have a technology
background. It simply means to write something down so that it can be remembered in
the future. Think of it this way - some thoughts you have are relevant only to the
task you're currently working on. Sometimes, though, you have a thought that you
know you'd better write down because you'll need it for a task you'll complete in
the future. Writing the thought down persists the idea for use in the future.
Non-Persisted Workflows
Non-persisted workflows are executed but the attribute values are never written
down (or in tech terms never written to the database). They exist only in the
computer's temporary storage and go away when done. These types of workflows
are great when the entire workflow will be processed immediately and will then
be completed.
The check-in workflow is a non-persisted workflow. After the check-in process
is complete there is no need to store all of the workflow attributes that
helped the system pick the right room for the individual. Many of the entity
trigger workflows may turn out to be non-persisted. These workflows will be
used to make quick decisions about the nature of an update to the data. Keeping
the workflow around won't provide benefits in most cases.
Design Using Persisted Workflows:
Even if you're certain that you want a non-persisted workflow it's wise to
design the workflow as a persisted workflow. This allows you to check the
logging and look at what happened under the hood as it ran. Once you're certain
everything is correct you can then check the setting back to non-persisted.
Persisted Workflows
Persisted workflows write their state and status down. This allows them to run
over long periods of time without forgetting their status. Most workflows that
individuals interact with will be persisted (e.g. IT Requests, Facility Requests,
HR processes, etc.). This allows the workflow to live for hours, days or even
years.
Persisted workflows should also be used when a history of what occurred is
important. These types of workflows allow you to go back and see what happened
when.
Morphing Persistence
Just because a workflow starts out as a non-persisted workflow doesn't mean it
has to stay that way. There is a workflow action that will change the current
workflow to a persisted workflow. This is commonly used with workflow types
that start with an entry form.
Picture this - a user comes to the first entry screen of a workflow and then
changes their mind and closes the page. What happens? In a persisted workflow
the loading of the entry screen started a new workflow that is now stored in
the database. In a non-persisted workflow nothing happens. Because of this, it's
common for entry workflows to start as non-persisted and then change to
persisted after the first entry screen is completed.
We Know What You’re Thinking:
Ok, so you’re probably thinking: Can I turn a persisted workflow into a
non-persisted workflow? The simple answer is no. Once a workflow has been set
to persisted it will remain persisted. You can however, delete a workflow instance
from an action inside the workflow by using the 'Delete Workflow' action.
Building A Simple Workflow
Now let’s build a sample workflow from scratch. We’ll use the sample
HR Request Process
as our guide. This process has been pre-configured in your Rock install under the
Samples category.
You might review the overview of the sample workflow in the chapter
What's The Use
so you have a good understanding of the purpose and steps of this workflow.
Workflow Details
Workflow types are configured under
Admin Tools > General Settings > Workflow Configuration.
After adding the workflow, we'll complete the detail section.
Workflow Details
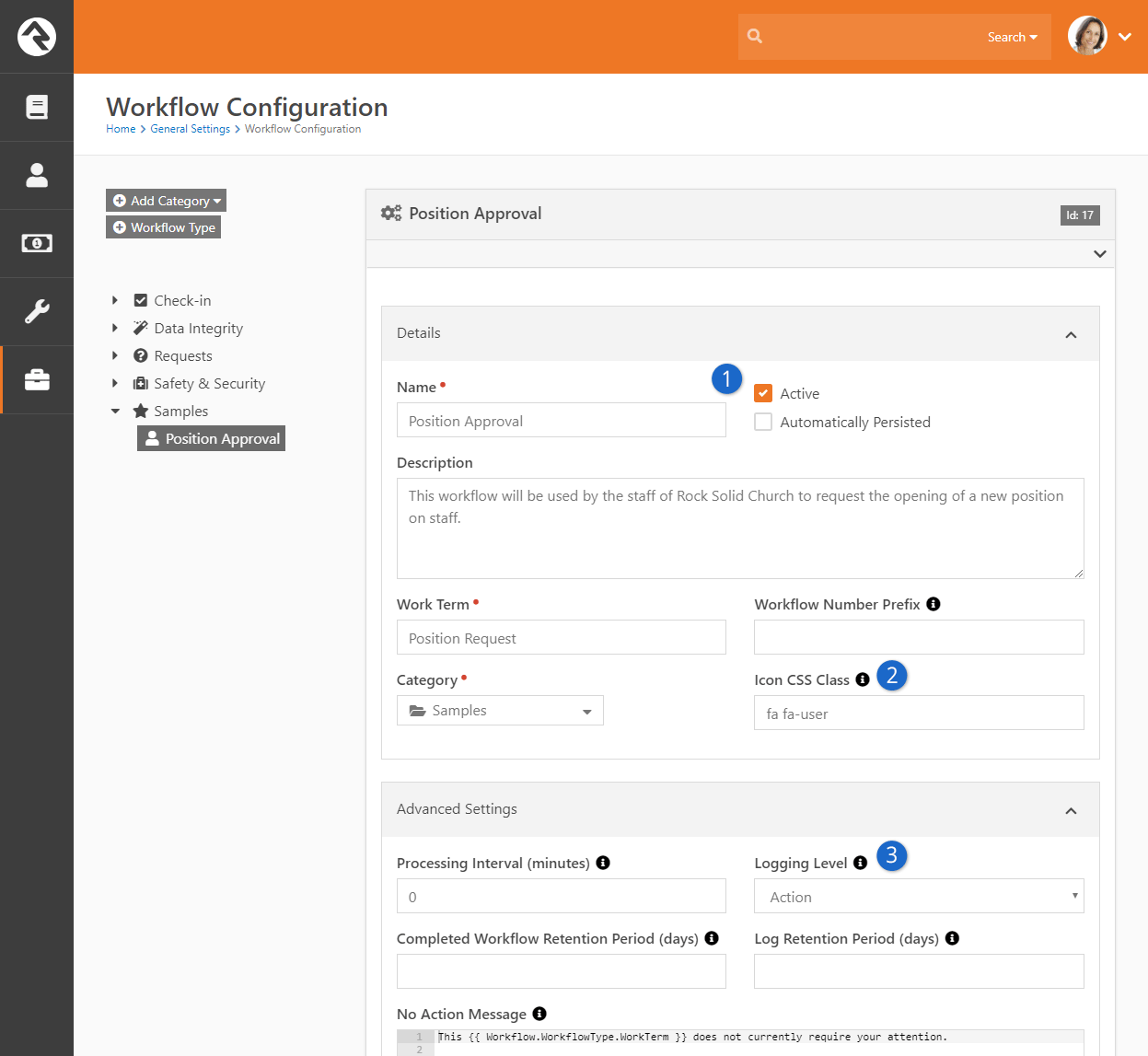
- 1
- Note that this workflow is not automatically persisted. Workflows
that start with an entry form are usually configured this way to keep
workflows from being added to the database when the user clicks on the
form but never enters anything.
- 2
- Note that we have also given our workflow a custom icon so that it stands out a bit.
These are simply FontAwesome CSS classes. See the FontAwesome site
for a listing of all the icons.
- 3
- We've set our logging level to Action
so we can see everything that is going on under the hood.
Workflow Attributes
Next we will define all the attributes for our workflow. The attributes for the position request workflow are below.
Workflow Attributes
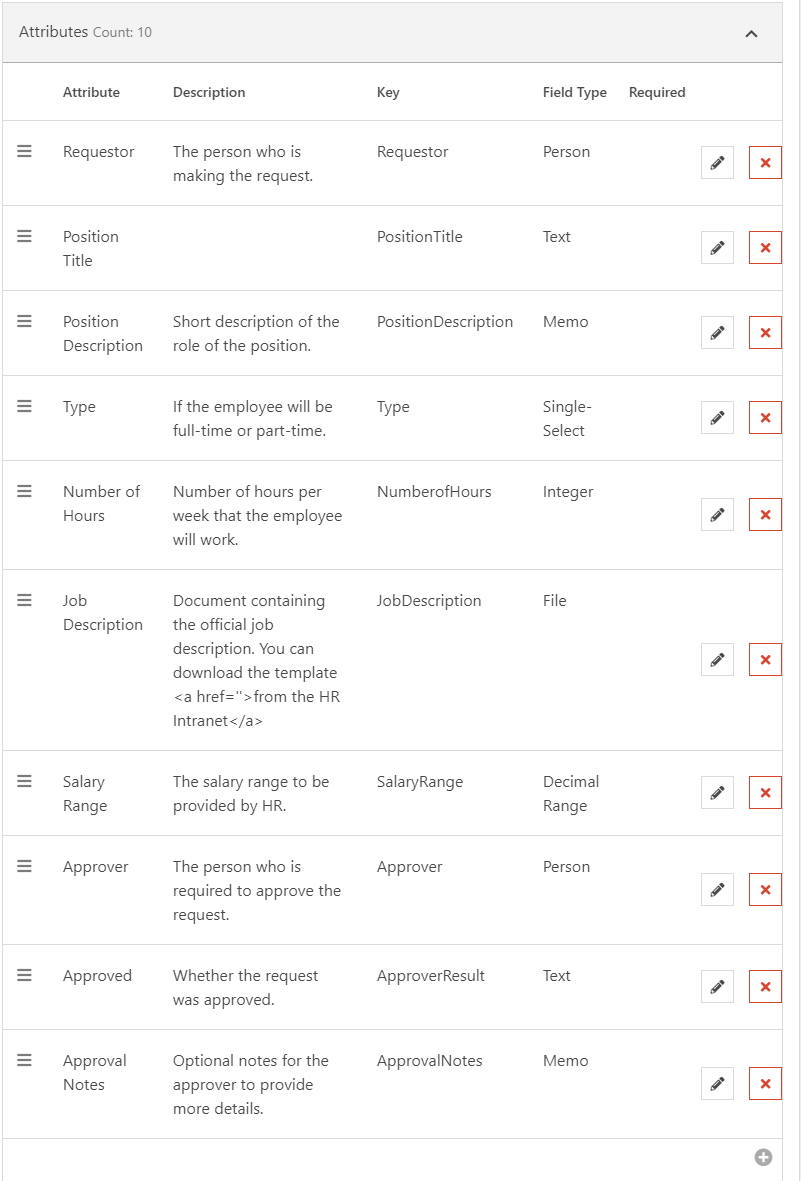
Workflow Activities
Finally, we'll define the activities and actions for our workflow. The activities
for this workflow are show below. Note how the
Initial Entry
activity is in green. This means that it's configured to activate when the workflow is initially activated.
Workflow Attributes
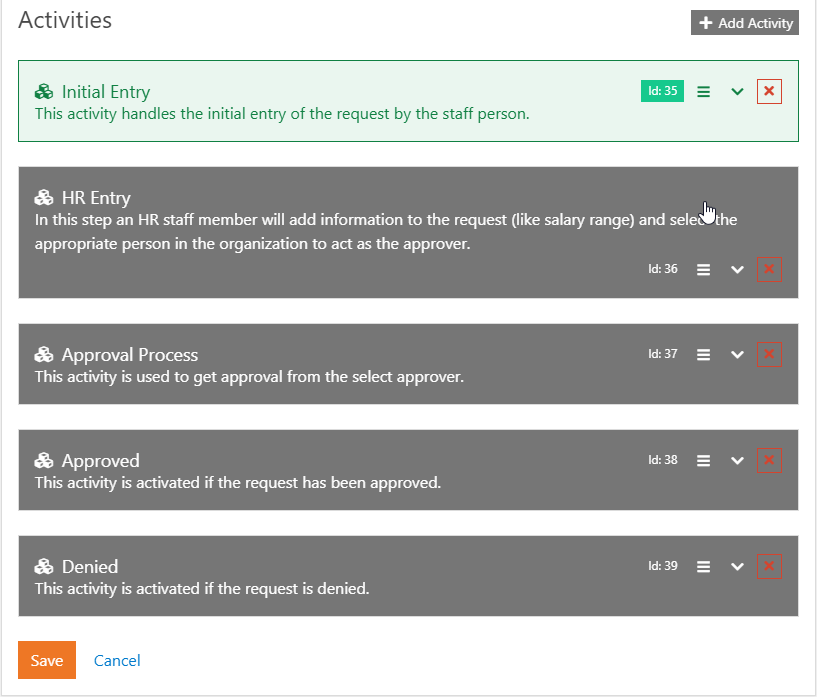
Let's walk through each activity now to look at its actions. We won't look at each setting of
each action, but we'll give you an idea of the purpose of each.
Initial Entry
The purpose of this activity is to get the user's position request details.
Some of these details will depend on whether they are asking for a full-time
or part-time request.
Initial Entry Activity
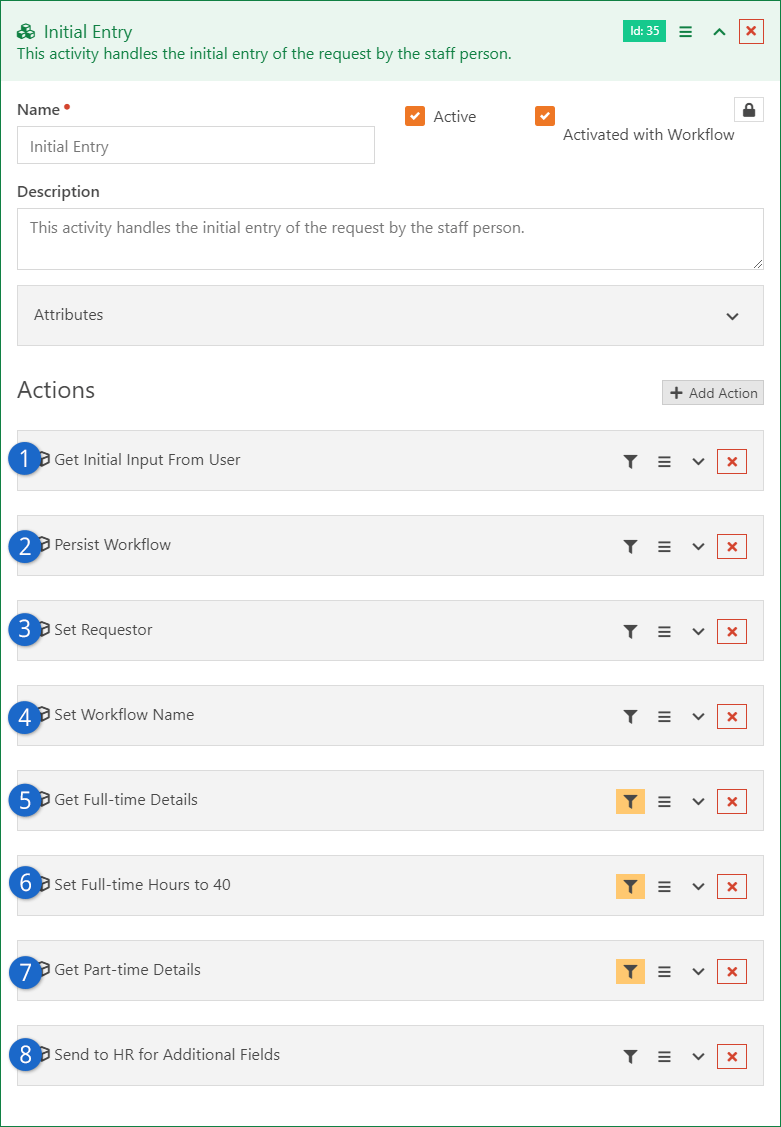
- 1
- Initial entry form that asks for details about the position. One of these
fields, Type,
will allow the user to note if the position is full-time or part-time.
- 2
- Next we persist the workflow, now that the user has entered information,
so that we can maintain the values over time.
- 3
- We can now set the requester for the workflow with the current person
who just entered the form.
- 4
- Another setup step is to provide the workflow with a name. This name
will be used on the various grid displays.
- 5
- Now we'll start asking for more information. This next action will get
further details if the user requested a full-time position. Note that an
action filter limits this entry form to only be displayed when the user
selected full-time
as the position type.
- 6
- The next step sets the position hours to 40 if the use selected full-time,
using action filters.
- 7
- This action collects information for part-time positions. It also
uses filter actions to only display when appropriate.
- 8
- Our final action activates the HR Entry
action to handle the next step. This action is set to mark the activity as complete when it runs.
HR Entry
This activity is responsible for getting additional details from the human resources
department. It has the following actions.
HR Entry Activity
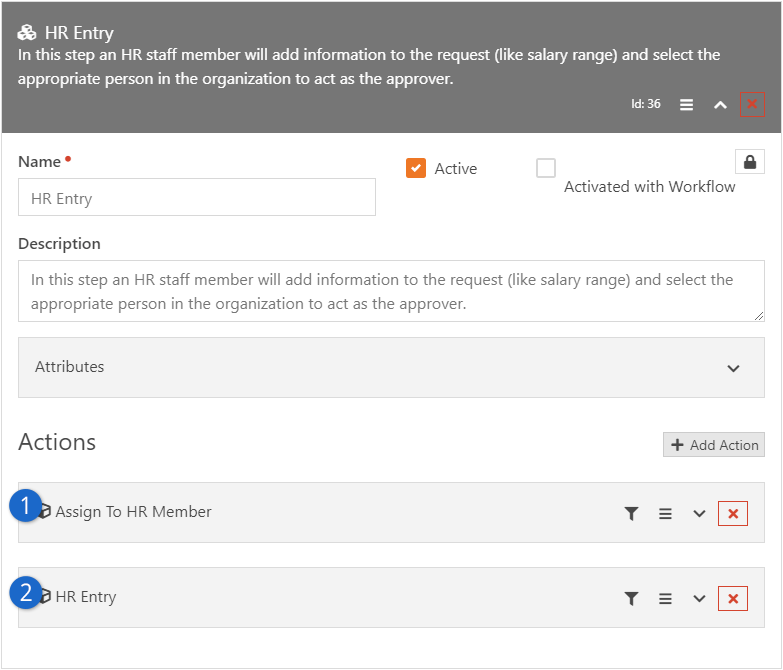
- 1
- The first action assigns the activity to Alisha Marble, the human resources
representative for the organization. This tells the workflow who is responsible
for entering the human resources information.
- 2
- The next and final action is the human resources entry screen. This entry form is
set to email the assigned person when the action is active. This saves us from
having to add our own email action. The command on this entry form is set to
activate the next step, which is the approval process.
Approval Process
This activity is responsible for getting the approval for the position. Achieving
this might be easier than you thought. Consider these actions.
Approval Process Activity
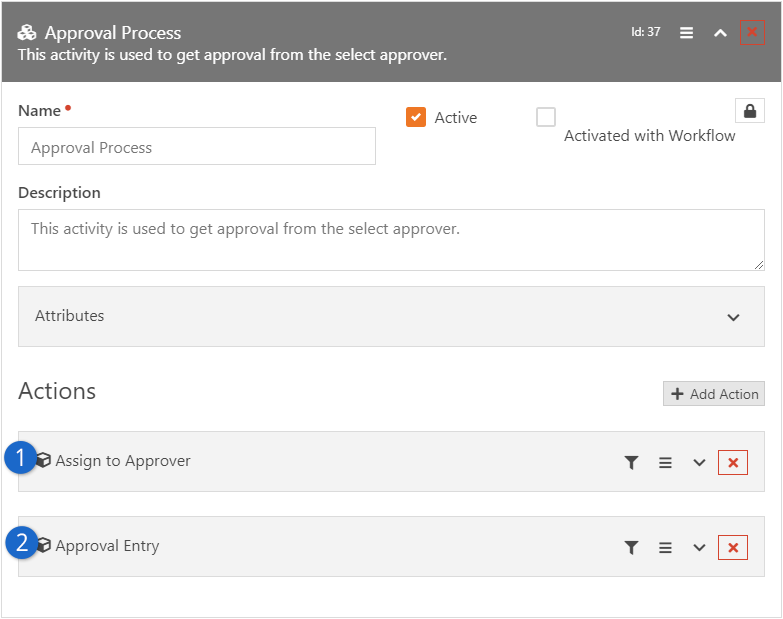
- 1
- Just like the HR Entry, we assign this activity to the approver who was entered by human resources.
- 2
- Then we add an entry to get the approval information. This form has two commands: one
for Approve and the other for Deny. Each of these commands launches an activity to
process actions for each response. This entry form also has to be configured to send an
email. This email has the Include Actions In Email
enabled, which allows the individual to approve or deny the request right from the email.
Approved / Denied Activities
These activities are configured pretty much the same way so we'll look at them together.
Approved / Denied Activities
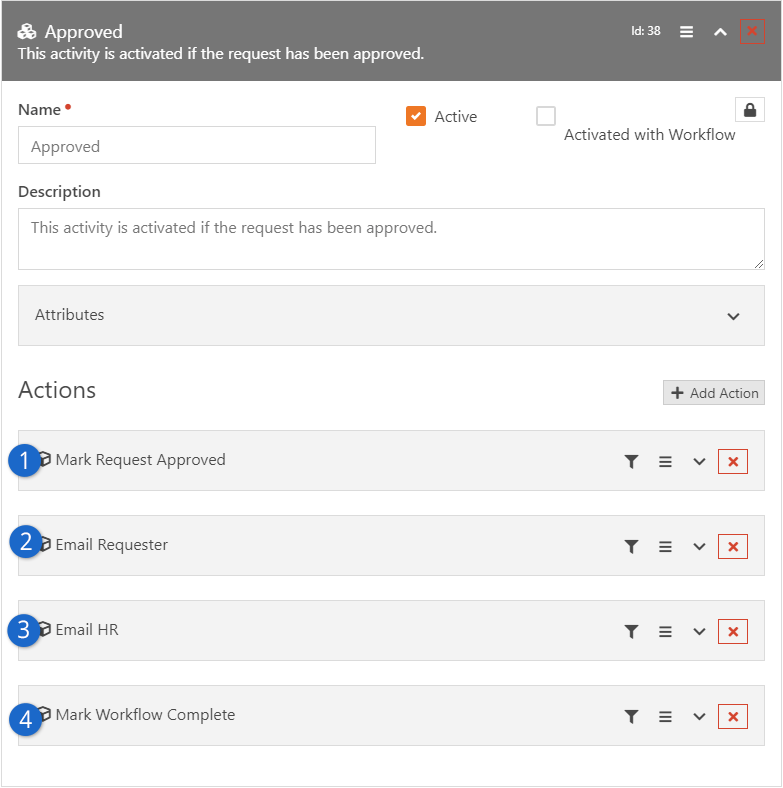
- 1
- The first action marks the request as either approved or denied.
- 2
- Next, we email the requester with the approval response.
- 3
- Then, we send an email to the human resources representative so that they are aware of the approval state.
- 4
- Finally, we mark the workflow as complete.
Workflow Tips
Below are some tips to keep in mind when creating new workflows.
-
While not required in all cases, it's wise to have your last action set the
activity as complete when it's done. If you don't set this, all of the actions
will need to be complete before the activity is marked complete. And if
you're using action filters, this might not always occur.
Built-In Workflows
Rock ships with a several workflows to help you get started. Hopefully you'll be
able to use them in your organization, but if not, they'll act as patterns when
you start to write your own. We cover the details of each workflow below.
Remember You Can Copy:
Don't forget that you can copy a current workflow to create a clone of it. This
clone is a great place to start if your workflow is similar.
Check-in
You’ll notice the check-in workflow on the
Workflow Configuration
screen. This is the workflow that runs Rock's check-in system. Unless you know
exactly what you’re doing, we recommend that you do not alter this workflow.
Person Data Error
The Person Data Error
workflow is an example of a workflow that is launched from the action menu on
the Person Details
screen. It allows your organization's staff to note any issues with the data
that they might not know how to fix. This is a great pattern to use when you go
to create your own person profile actions.
External Inquiry
This workflow is used on the Contact Us
page of the external website. It's meant to help direct your guest's questions
to the correct staff. It also helps to provide accountability that your guest's
questions will be answered in a prompt timeframe.
Facilities /IT Request
These two workflows act as a request ticketing system for your facilities and
information technology teams. Using them allows your staff to report issues or
request new services.
Workflow Notes
Workflows are a powerful tool to automate your organization's processes. When you're building them you'll want to pay
close attention to how individuals interact with them. You especially want people to be able to interpret
the current state of the workflow and a history of events that have occurred. To help with that we've
created workflow notes. Let's look at a few ways that notes can be integrated into your workflows.
Adding Notes From the Workflow Details
When looking at the details of a workflow you'll notice that you have the option to add
notes. This is a great way to be able to provide context or additional information at
any time (even after a workflow has been completed).
Adding Notes From the Workflow Details
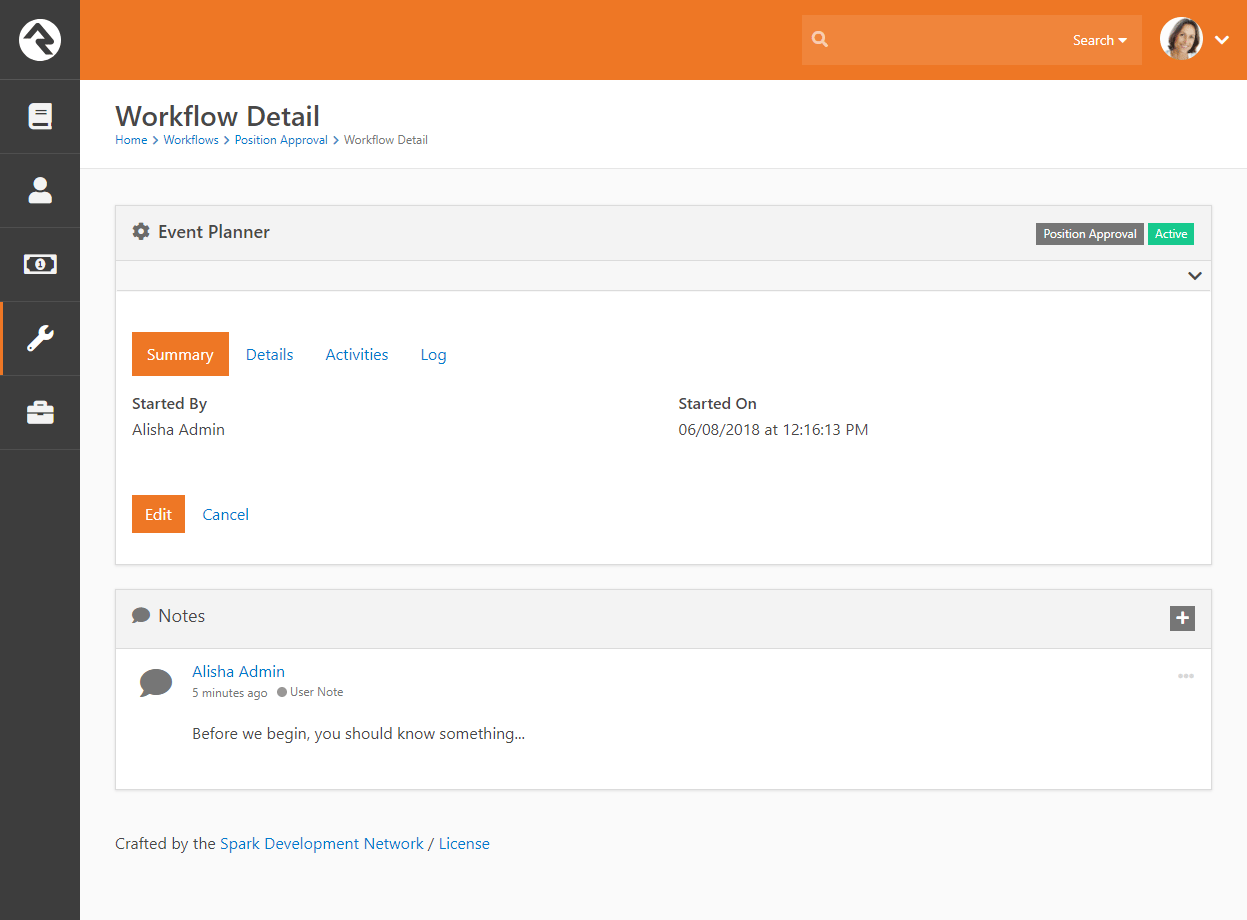
Adding Notes From Entry Forms
Another way to add notes is from entry forms. You'll notice on the
User Entry Form action there is a setting to
Enable Note Entry. When it's set you'll see the
note entry form next to the selected form fields.
Adding Notes From Entry Forms
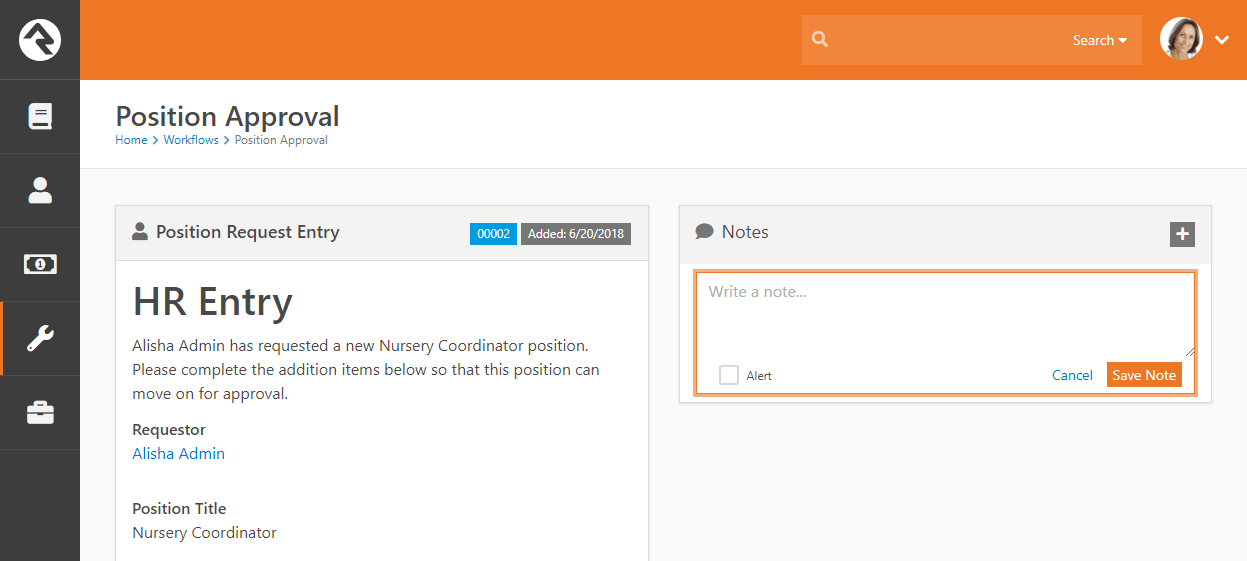
Adding Notes From Workflow Actions
The final way to add workflow notes is using workflow actions. This allows you, the workflow
author, to automatically create notes about the workflow processes.
Adding Notes From Workflow Actions
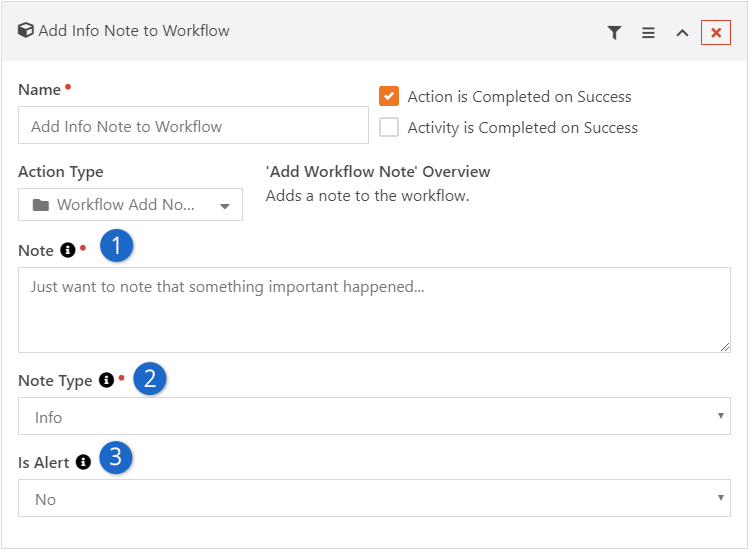
- 1 Note
- This is the text of the note. Be sure to use Lava for extra power.
- 2 Note Type
- When you add notes using actions, you can style the note in several different ways with
Note Types. These
note types are defined under
Admin Tools > General Settings > Defined Types > Workflow Note Types.
- 3 Is Alert
- Setting this property will cause the note to always be at the top and highlighted with the alert styling.
Adding New Note Types
Feel free to add new note types by adding more Defined Values.
When you add new types, you can customize the note's icon. The name of the note type will also be placed as a CSS class on the note markup
to allow you to style it. For example, the note type System Note
would have the CSS class system-note applied.
Lava Tips For Workflows
Lava is based on Liquid, a simple templating language developed by the folks at
Shopify. Rock use Lava everywhere so
hopefully you're already familiar with it. If not, you can find more information
about it at Lava.
Lava lets you supercharge your workflows, creating powerful and personalized
experiences. The goal of this chapter is to open up the toolbox and show you what
you can create. You'll definitely want to keep this cheat sheet handy as your make
your workflows.
Action fields that support lava will have a {{ Lava }} notation in their help
section. When you see this, you’ll have access to any of the data below.
Attributes
Attributes are the most commonly accessed merge fields for workflows. Let's
dig in to see how we can add strength to our workflows using the power of
lava and workflow attributes.
Any attribute value can be referenced using the notation
{{ Workflow | Attribute:'[AttributeKey]' }}. By default, the attribute key is
the name with all of the spaces removed, although you can provide your
attribute with a different key if you wish. So, if you want to display the value stored
in the Attribute Position Title,
you’d use {{ Workflow | Attribute:'PositionTitle' }}.
Referencing an attribute will always return the formatted value
of the attribute. For example, if the Requester
attribute was a Person type attribute, the {{ Workflow | Attribute:'Requester' }} merge field would return the full name of the person.
Workflow Attributes: Accessing Their Properties and Attributes
One thing to keep in mind when you use attributes is that they will always attempt to display the formatted value of the object you've identified. Think of this formatted value as a "friendly value". That works great when you've got a person attribute in your workflow and want to show their name. But if you want to show something other than the person's name, you need to give Lava a bit more information about what you're looking for.
For instance, since Email is a person property, you can use a second parameter on the | Attribute filter to tell Lava you want to show their email address. Your Lava would look like this: {{ Workflow | Attribute:'Requester','Email' }}.
If you need an attribute of the person instead (for instance, their Baptism Date), start by loading the full person object from your Requester attribute, and then use a second Attribute filter in your Lava. For example: {{ Workflow | Attribute:'Requester','Object' | Attribute:'BaptismDate' }}
Unformatted Attribute Values
There may be a time when you'd like to retrieve the raw value for an
attribute. This would be helpful in creating links to pages that would need
to know which person, group, etc. you are interested in. You can retrieve
the unformatted attribute value by appending a RawValue
as a second parameter in the attribute filter. For example, using Lava of
{{ Workflow | Attribute:'Requester','RawValue' }} would return a GUID, since that is how the Person type attribute stores its value under the hood.
Keep In Mind
The Person attribute stores the GUID of the PersonAlias record, not the GUID of the Person record.
Link Values
Some attribute types are also considered
linkable
by Rock (currently this only includes the Person
and File attribute types). For these attribute
types, you can also append a Url
to the attribute key to get a url to the detail page in Rock used to view
that type. For example a mergefield of {{ Workflow | Attribute:'Requester','Url' }} would
return the url value to the person profile page for the selected person.
Attribute Security on Triggered Workflows
When Workflow actions access attribute values (for a Person, Group, etc.) via Lava, Rock
performs authorization checking. When they are executed by a trigger or Job, Rock requires
All Users - Allow View
to read the values because there is no user (or CurrentPerson) to base security access
checking against.
However, you can override the CurrentPerson to a person who has authorization (such as a
Rock Administrator) inside your Lava by assigning the CurrentPerson like this:
{% assign CurrentPerson = Workflow | Attribute:'[AttributeOfAdminPerson]','Object' %}
Here's a detailed example of a Set Attribute Value
action setting a Workflow's Boolean attribute based on the age of a person's (Requester) BackgroundCheckDate. In this
example an attribute called 'Admin' of type Person
was added to the workflow with the default person set to the Rock Administrator:
{% assign CurrentPerson = Workflow | Attribute:'Admin','Object' %}
{% assign years = Workflow | Attribute:'Requester','Object' | Attribute:'BackgroundCheckDate','Object' | DateDiff:'Now', 'Y' %}
{% if years and years < 2 %}True{% else %}False{% endif %}
Warning
Make sure you don't have any extra spaces in your Lava output otherwise you will get unexpected results.
Checking Boolean Attributes
When checking boolean attributes you'll need to compare the value with the
True Text
or False Text
used when the attribute was defined. Unless you've changed it, by
default a boolean attribute uses the text "Yes" and "No".
Here's an example of a Set Attribute Value
action checking several Activity attributes in order to set a Workflow boolean attribute:
{% assign isStep1Ready = Activity | Attribute:'Step1Ready' %}
{% assign isStep2Ready = Activity | Attribute:'Step2Ready' %}
{% if isStep1Ready == 'Yes' and isStep2Ready == 'Yes' %}True{% else %}False{% endif %}
Workflow
The workflow item represents the current workflow instance. The following merge
fields are available:
Workflow = {
"Id":,
"Guid":,
"Name":,
""Description":
"Status":
"WorkflowType = {
"Id":,
"Guid":
"Name":,
"Description":
"Order":
"WorkTerm":
"Category": = {
"Name":
"Description":
}
}
"Activities":[]
"ActivityTypes": []
}
Examples:
-
{{ Workflow.Name }}
-
{{ Workflow.WorkflowType.Name }}
Current Activity
The activity merge object has the following fields available.
Activity = {
"Id":,
"Guid":,
"AssignedPersonAliasId":,
"AssignedGroupId":,
"ActivatedDateTime":
"WorkflowId":,
"Workflow":,
"ActivityType = {
"Id":,
"Guid":
"Name":,
"Description":
"Order":
"ActionTypes": []
}
}
Examples:
-
{{ Activity.Id }}
-
{{ Activity.ActivityType.Name }}
Current Action
The action has the following merge fields available.
Action = {
"Id":,
"Guid":,
"ActivityTypeId":,
"ActivityType":,
"ActionType = {
"Id":,
"Guid":
"Name":,
"Order":
}
}
Examples:
-
{{Action.Id}}
-
{{Action.ActionType.Name}}
Global Attributes
Rock’s global attributes are also available for actions that support lava.
You can get a full list of these attributes under
Admin Tools > General Settings > Global Settings.
These attributes can be accessed through lava using:
{{ 'Global' | Attribute:'[AttributeKey]' }}
Examples:
-
{{ 'Global' | Attribute:'OrganizationName' }}
-
{{ 'Global' | Attribute:'OrganizationAddress' }}
Additional Merge Fields
Merge Fields for Sending Emails
When using the Email Send,
or Email Send Template
actions, and using a person type attribute as the Send To Attribute Value, there will be an
additional Person
merge field that contains the current recipient. This is a full person object
and can be used to reference properties of the person. For example, a
mergefield of {{ Person.NickName }} would display the recipient's nick name.
Merge Fields for Entry Forms
In addition to the merge fields described above, the entry form also has access
to the current person who is filling out the form. Merge values for the
CurrentPerson
object are listed below.
{
"FirstName": "Alisha",
"NickName": "Alisha",
"MiddleName": "Mary",
"LastName": "Marble",
"IsDeceased": false,
"PhotoId": 56,
"BirthDay": 10,
"BirthMonth": 10,
"BirthYear": 1961,
"Gender": 2,
"AnniversaryDate": "1980-04-09T00:00:00",
"GraduationDate": null,
"Email": "jonedmiston@ccvonline.com",
"IsEmailActive": true,
"EmailNote": null,
"EmailPreference": 0,
"ReviewReasonNote": null,
"InactiveReasonNote": null,
"SystemNote": null,
"PrimaryAliasId": 1,
"FullName": "Alisha Marble",
"BirthdayDayOfWeek": "Friday",
"BirthdayDayOfWeekShort": "Fri",
"PhotoUrl": "/GetImage.ashx?id=56",
"BirthDate": "1961-10-10T00:00:00",
"Age": 52,
"DaysToBirthday": 45,
"Grade": null,
"GradeFormatted": "",
"CreatedDateTime": null,
"ModifiedDateTime": "2014-08-26T21:28:56.99",
"CreatedByPersonAliasId": null,
"ModifiedByPersonAliasId": 1,
"Id": 1,
"Guid": "ad28da19-4af1-408f-9090-2672f8376f27",
"UrlEncodedKey": "EAAAACE88i304vQJcwoNWW6P7fZ!2bSxiGgjyCooBFy4H332mMnPJoySCsXjQXVMJF87MynUFCAKPz4gIs1RshCy3dL7M!3d",
"ConnectionStatusValue": {
"Value": "Member",
},
"MaritalStatusValue": {
"Value": "Married",
},
"PhoneNumbers": [
{
"NumberTypeValue": {
"Value": "Mobile",
},
"CountryCode": "1",
"Number": "5555555555",
"NumberFormatted": "(555) 555-5555",
"IsMessagingEnabled": true,
"IsUnlisted": false,
"NumberFormattedWithCountryCode": "+1 (555) 555-5555",
}],
"RecordStatusReasonValue": null,
"RecordStatusValue": {
"Value": "Active",
},
"SuffixValue": {
"Value": "Ph.D.",
},
"TitleValue": {
"Value": "Mrs."
}
}
Securing Workflows
While we've already covered workflow security in other chapters, we thought
we'd summarize workflow security in one place. This should give you a good
understanding of what's possible.
Editing A Workflow Type
To be able to add or edit a workflow type, you’ll need Edit
access to the workflow configuration page (Admin Tools > General Settings > Workflow Configuration)
and the Workflow Type Detail
block on it. Currently, only the Rock Administrator's
security role has access to edit workflow types.
Workflow Navigation Page
The workflow navigation page is a great place for your staff to start and manage workflows.
Below is a summary of the security needed to interact with the various components of this page.
Securing Workflow Navigation
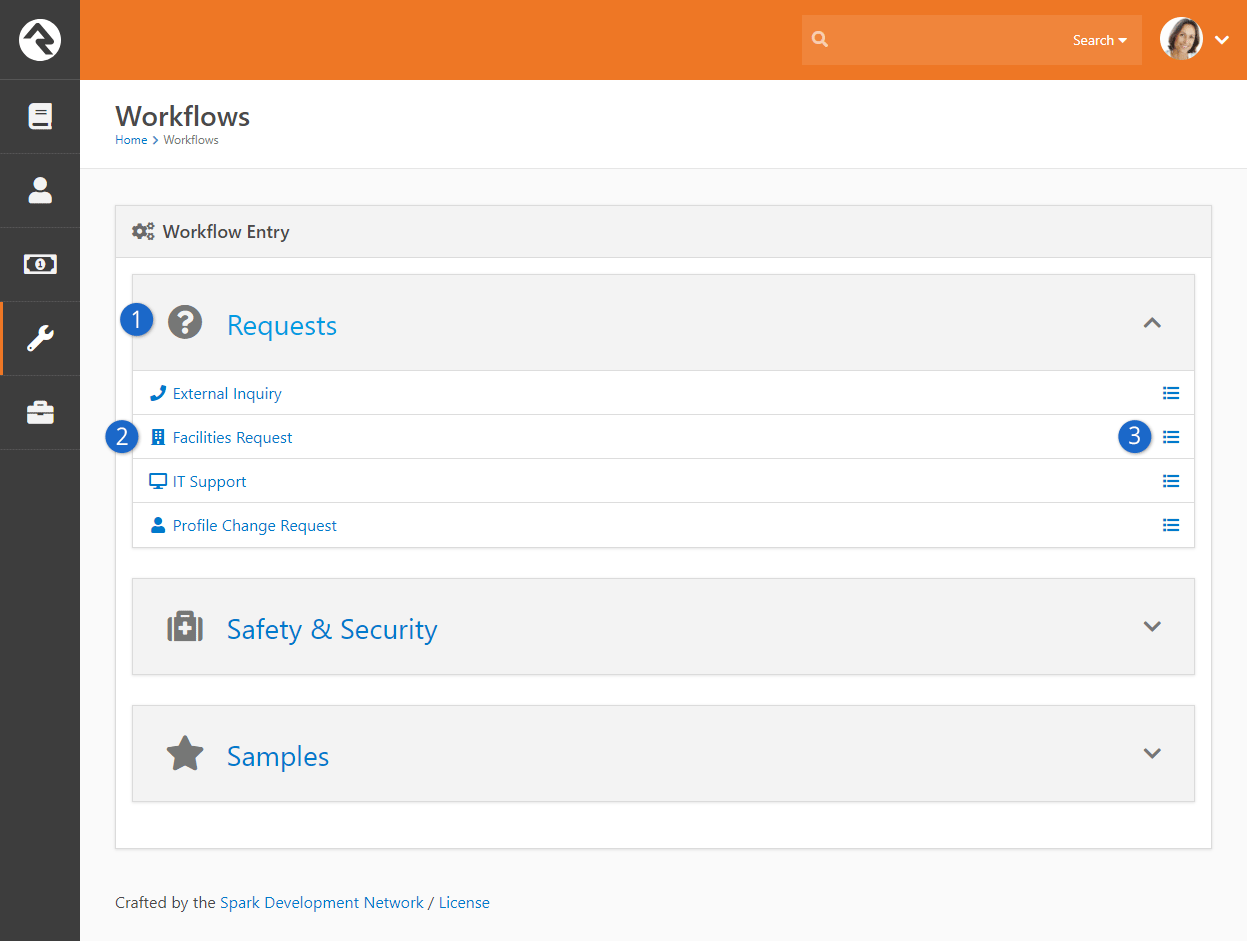
- 1
- One must have View
permission to the workflow category in order for it to display. The category also must be selected
on the block setting to be shown.
- 2
- Once the category is displayed, the current user must also have view
access to the workflow type in order for it to be displayed on the list.
- 3
- If the logged in individual has List View
access to the workflow type, they'll also see the
link to be able to view the active/completed workflows of this type.
Workflow Type Not A Link?
You may notice that when some workflow types are listed they are not linked. This means the workflow
type does not have an entry form configured for the current person.
Workflow Entry and URL Links
The following security is required for the Workflow Entry block:
-
The user must be authorized to View
the workflow type in order to enter information.
-
The first active action form that user is assigned to will be displayed.
-
The user must also be authorized to either Edit
the block, or View the activity type.
Workflow List
The Workflow List block requires that a user must be authorized to
Edit
workflow type in order to view a list or add/edit/delete a workflow.
Workflow Detail
The following security is required on the Workflow Detail block:
-
The user must be authorized to View
the workflow in order to view read-only details.
-
The user must be authorized to Edit
the block, or Edit
the workflow, in order to edit the workflow.
My Workflows
The My Workflow block has the following security settings.
Securing My Workflows
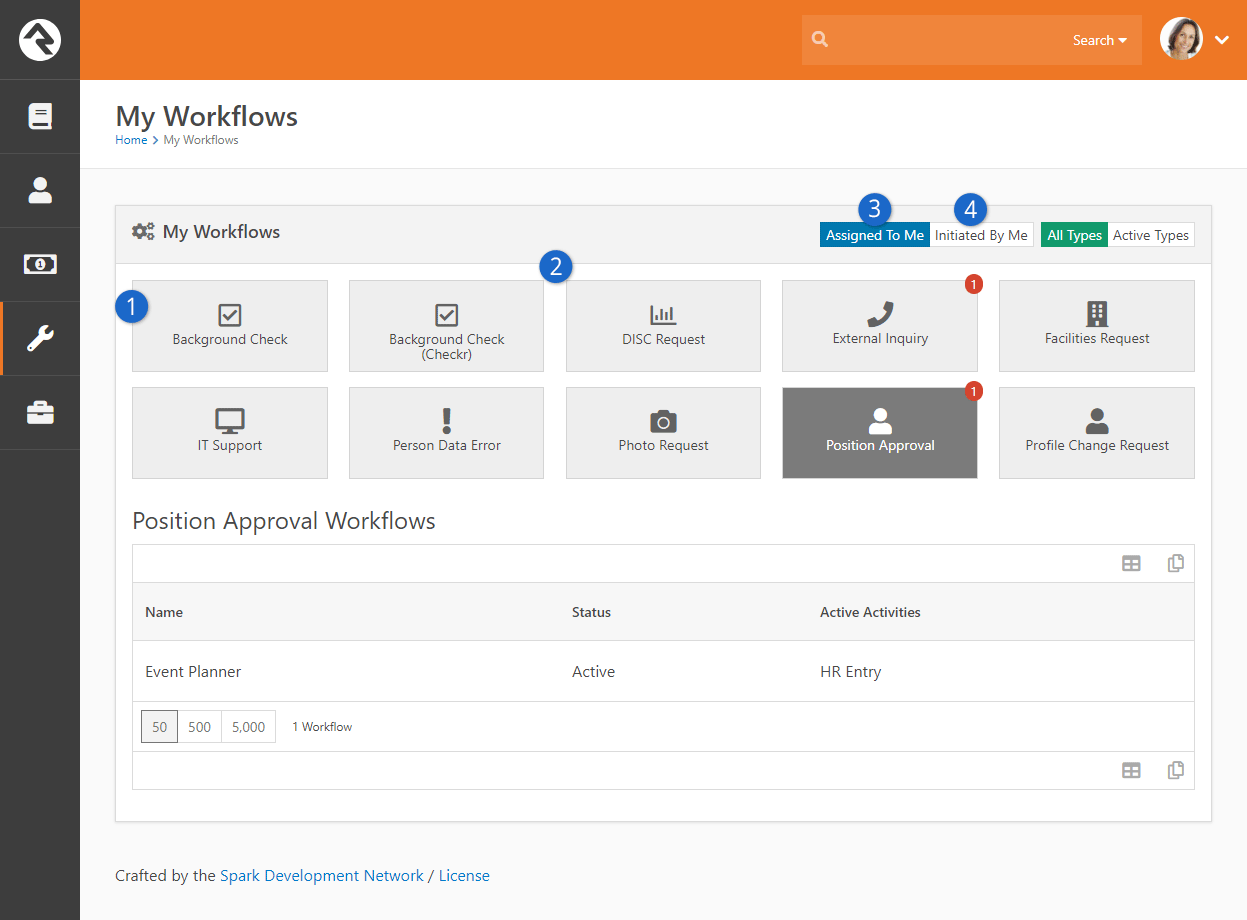
- 1
- The user must be authorized to View the workflow type.
- 2
-
Displays workflows for any activity that meets the following criteria :
-
Workflow type is active
-
Activity is active and has an active form
-
The user must by authorized to View the activity
- 3
- If viewing Assigned to,
the user must be assigned to the activity
- 4
- If viewing Initiated by,
the workflow must have been initiated by user.
Linking To Workflows
All of the workflow entry and management tools in Rock should be able to meet all
of your needs. If you want to extend some of the functionality, say linking the
Dynamic Data
block with workflows, it's helpful to know some tricks about interacting with
workflows using URL links.
Workflow Entry
The Workflow Entry
block checks for a WorkflowId
or WorkflowGuid
parameter. If found, it will load the existing workflow. If parameters are
not included, or workflow is not found, a new workflow is created (In this case,
a WorkflowTypeId
query string parameter is required). Either way, the workflow is processed and
the block will look for the first active form action on the first active
activity.
If a command
query string parameter is included, the block will immediately process the
form, assuming the user selected the included action.
The out-of-the-box workflow entry page is configured with the route of
http:///WorkflowEntry/17. Note that in this case, 17 is the
WorkflowTypeId.
A Few Technical Details
Attribute Values
When working with workflows and attributes, it's helpful (actually it's pretty much essential) to know
how those attributes store their values. Below is a list of each of the different field types for
attributes and a description of how its value is stored. When creating workflow actions that
update an attribute value, make sure to reference this list so that your attribute values get set
correctly.
| Field Type | Stored Value |
|---|
| Account | A financial account's GUID |
| Accounts | A comma-delimited list of financial account GUIDs |
| Attribute | An attribute's GUID |
| Attribute Category | A category's GUID (the category should be an attribute category) |
| Binary File | A binary file's GUID |
| Binary File Type | A binary file type's GUID |
| Binary File Types | A comma-delimited list of binary file type GUIDs |
| Boolean | 'True' or 'False' |
| Campus | A campus's GUID |
| Campuses | A comma-delimited list of campus GUIDs |
| Category | A category's GUID |
| Code Editor | The text of the code editor |
| Communication Template | A communication template's GUID |
| Comparison | '1' for Equal To, '2' for Not Equal To, '4' for Starts With, '8' for Contains, '16' for Does Not Contain, '32' for Is Blank, '64' for Is Not Blank, '128' for Greater Than, '256' for Greather Than or Equal To, '512' for Less Than, '1024' for Less Than Or Equal To, '2048' for Ends With, '4096' for Between, or '8192' for Regular Expression |
| Component | The GUID of the Entity Type for the selected component |
| Components | A pipe-delimited list of Entity Type guids for the selected components |
| Connection Activity Type | A connection activity type's GUID |
| Connection Opportunity | A connection opportunity's GUID |
| Connection Request | A connection request's GUID |
| Connection State | '0' for Active, '1' for Inactive, '2' for Future Follow Up, or '3' for Connected |
| Connection Status | A connection status's GUID |
| Connection Type | A connection type's GUID |
| Connection Types | A comma-delimited list of connection type GUIDs |
| Content Channel | A content channel's GUID |
| Currency | A decimal value |
| Custom Checkbox List | A comma-delimited list of one or more of the values that are configured for the attribute |
| Custom Dropdown List | A comma-delimited list of one or more of the values that are configured for the attribute |
| Custom Radio List | One of the values that are configured for the attribute |
| Data View | A data view's GUID |
| Date | The selected date formatted as 'yyyy-MM-ddThh:mm:ss' or 'CURRENT:#' where # represents a day offset from the current day |
| Date Range | Two comma-delimited dates where first date is lower value, and second date is upper value formatted as 'yyyy-MM-ddThh:mm:ss,yyyy-MM-ddThh:mm:ss' |
| Date Time | The selected date formatted as 'yyyy-MM-ddThh:mm:ss' or 'CURRENT:#' where # represents a minute offset from the current time |
| Day of Week | '0' for Sunday, '1' for Monday, '2' for Tuesday, '3' for Wednesday, '4' for Thursday, '5' for Friday, or '6' for Saturday |
| Days of Week | A comma-delimited list of Day of Week numbers (see previous) |
| Decimal | A decimal value |
| Decimal Range | Two comma-delimited decimal values where first number is lower value, and second number is upper value |
| Defined Type | A defined type's GUID |
| Defined Value | A comma-delimited list of defined value GUIDs (if attribute is not configured for multiple values, there should only be one GUID |
| Defined Value Range | Two comma-delimited GUID values where first GUID is the lower defined value GUID, and second GUID is the upper defined value GUID |
| Email | An email address |
| Encrypted Text | The text value encrypted using Rock's Encryption.EncryptString() static helper method |
| Entity | A pipe-delimited GUID and integer, where the GUID is an entity type's GUID, and the integer is the Id of the selected entity |
| Entity Type | An entity type's GUID |
| Enum | The value of the enumeration |
| Enums | A comma-delimited list of the selected enumeration integer values |
| Event Calendar | An event calendar's GUID |
| Event Item | An event item's GUID |
| File | The uploaded file |
| Financial Gateway | A financial gateway's GUID |
| Group And Role | Three pipe-delimited GUID values where first GUID is a group type's guid, second GUID is a group's GUID, and third GUID is a group type role's GUID |
| Group | A group's GUID |
| Group Location Type | One of the configured group type's location type defined value's GUID |
| Group Role | A group type role's GUID |
| Group Type | A group type's GUID |
| Group Type Group | Two pipe-delimited GUID values where first GUID is a group type's guid, and second GUID is a group's GUID |
| Group Types | A comma-delimited list of group type GUIDs |
| Integer | An integer value |
| Key Value List | A pipe-delimited list of two caret-delimited values where first is the selected key, and second is the selected value (ex: 'key1^value1|key2^value2|key3^value3'). If attribute is configured to use a defined type, the values should be the Ids of the selected defined values |
| Linked Page | Either a page's GUID, or two comma-delimited GUIDs where the first is the page's GUID, and second is the selected route's GUID |
| Location | A location's GUID |
| Markdown | The markdown text |
| Memo | The value of the textbox |
| Merge Template | A merge template's GUID |
| Metric Categories | A comma-delimited list of two pipe-delimited GUIDs where the first guid is a metric's GUID, and the second is a category's GUID (ex: MetricGUID1|CategoryGUID1,MetricGUID2|CategoryGUID2) |
| Metric Entity | Five pipe-delimited values where first is the metric's GUID, second is the entity's Id, third is a 'True' or 'False' indicating if metric should be gotten from page context, fourth is a 'True' or 'False' indicating if multiple values should be combined, and final value is a metric categorys' guid (ex: 'MetricGuid|EntityId|False|False|CategoryGuid') |
| Note Type | A note type's GUID |
| Person Badges | A comma-delimited list of person badge GUIDs |
| Person | A person alias GUID |
| Phone Number | A formatted phone number |
| Remote Auths | A pipe-delimited list of entity type GUIDs (entity types should only be active authentication components that require remote authentication) |
| Schedules | A comma-delimited list of schedule GUIDS |
| Security Role | A security role (group) GUID |
| Site | A site's Id |
| Sliding Date Range | Five pipe-delimited values where first value is the mode ('All', 'Last', 'Current', 'DateRange', 'Previous', 'Next', or 'Upcoming'), second value is number of time units (may be blank depending on mode), third value is the time units ('Hour', 'Day', 'Week', 'Month', or 'Year'), fourth value is start date if mode is Date Range, fifth value is end data if mode is Date Range (ex: 'DateRange|||5/22/2016 12:00:00 AM|5/24/2016 12:00:00 AM' or 'Previous|3|Week||' ) | |
| System Email | A system email's GUID |
| Text | The value of the textbox |
| Time | A timespan value formated as 'd.hh:mm:ss.fff' |
| Url Link | The text of the Url |
| Value List | A pipe-delimited list of values (ex: 'value1|value2|value3'). If attribute is configured to use a defined type, the values should be the ID of the selected defined values |
| Workflow Activity Type | An activity type's GUID |
| Workflow Attribute | The key of selected attribute |
| Workflow Text Or Attribute | The contents of Text field or the GUID of selected attribute |
| Workflow Type | A workflow type's GUID |
Webhook to Workflow
Now that you're a workflow guru, let's turn up the volume to 11. As you've seen there's several ways that you can launch workflows
built into Rock. But what if you told you you could launch workflows from Twitter, Wufoo, Formstack, Dropbox, Evernote, Email, or... basically
any modern web service? That's the power of Webhooks to Workflows.
Most modern Web Services use the concept of webhooks. This allows the service to make calls out to other systems when certain events occur.
For instance Formstack can call out to Rock, using a webhook, everytime a form is completed. There are also services like
Zapier or Flow that help to manage the flow
of webhooks from service to service.
Configuring a Webhook to a Workflow
You configure the linkage from a webhook to a workflow using a
Defined Value. These are configured under
Admin Tools > General Settings > Defined Types > Workflow Webhook.
Each webhook that comes in will go through this list to determine which workflow types to launch. That determination is made by evaluating
the Lava in the Process Request attribute of the
Defined Value. If the Lava returns 'True' a workflow of that type
will be started.
All of the Defined Values will be considered for
each webhook that is called. All of the defined values whose
Process Request Lava returns 'True' will run. It's
important that this template is very discerning in making sure that only the correct workflow types are launched. One way to simplify
this matching is to use query string parameters in the URL you define in your webhook. The default URL you provide for the
webhook is:
http://rock.yourchurch.com/Webhooks/LaunchWorkflow.ashx
To help in your matching you could tack on a query string paramater such as:
http://rock.yourchurch.com/Webhooks/LaunchWorkflow.ashx?WorkflowTypeId=12
You could then provide the following template for your
Process Request.
{% assign workflowTypeId = QueryString['WorkflowTypeId'] %} {% if workflowTypeId == '12' %} True {% else %} False {% endif %}
This makes the selection of the workflow type very easy.
When No Workflow Is Found
For security reasons if no workflow is matched a 404 error will be returned. This can be confusing at first when you
are attempting to debug, but it's a best practice to help ward off evildoers.
Ok, we've now discussed how to select the workflow type to launch. Now let's look at ways we can pass information to those workflows. You'll first notice
that you can configure a Lava template for setting the Workflow Name. This allows you to customize the name on each run based on information from
the webhook call.
You can also list attribute keys from the workflow and provide Lava templates for setting their values. The challenge here is knowing what data is
available to you. The Defined Type screen has a feature that shows/hides these available
fields. The basic items are:
- Url
- RawUrl
- Method
- QueryString
- RemoteAddress
- RemoteName
- ServerName
- RawBody
- Headers
- Cookies
Each of these items can have a lot of child properties. The documentation on the Defined Type
screen shows some of these details, but the actual values will change greatly based on the calling service. We recommend that you start by setting various
test attributes with items like 'RawBody' to see what is available.
While you can put Lava into the Workflow Atttribute configuration on the
Defined Value it's recommended that a majority of that
logic be done inside of the workflow using the RawBody. The Lava on the Defined Value
can't contain special characters like a | that are require in Lava filters.
Example
For instance if you passed the RawBody into the workflow using the attribute key of 'Body', then the Lava below could
be used to access properties of the body.
{% assign body = Workflow | Attribute:'Body' | FromJSON -%} {{ body.propertyname }}
Text to Workflow
Text to Workflow is a creative and convenient way to interact with the members of your organization.
Using Rock’s powerful workflow capability, Text to Workflow allows you to launch a workflow in response
to an incoming SMS text message. It’s super easy to configure, and because of Rock’s flexibility, you can do just
about anything with your response. Think of Text to Workflow as a set of building blocks. What you decide to make
depends on how creative you want to be. The possibilities here are endless.
There are two main components to Text to Workflow—the Text to Workflow type and the workflow itself—but
additional components, such as content channels, can be utilized as well. The Text to Workflow type is
where you specify your defined values: which number to text, which keyword to use, which workflow to trigger,
etc. The workflow is where you define which actions will be performed in response to the text, and loop in any
other Rock components you want to include in the process. This may sound a bit technical, but it’s actually really
easy to use, and the end result is super effective. Let’s look at how you set it up.
Text to Workflow Configuration
Text to Workflow
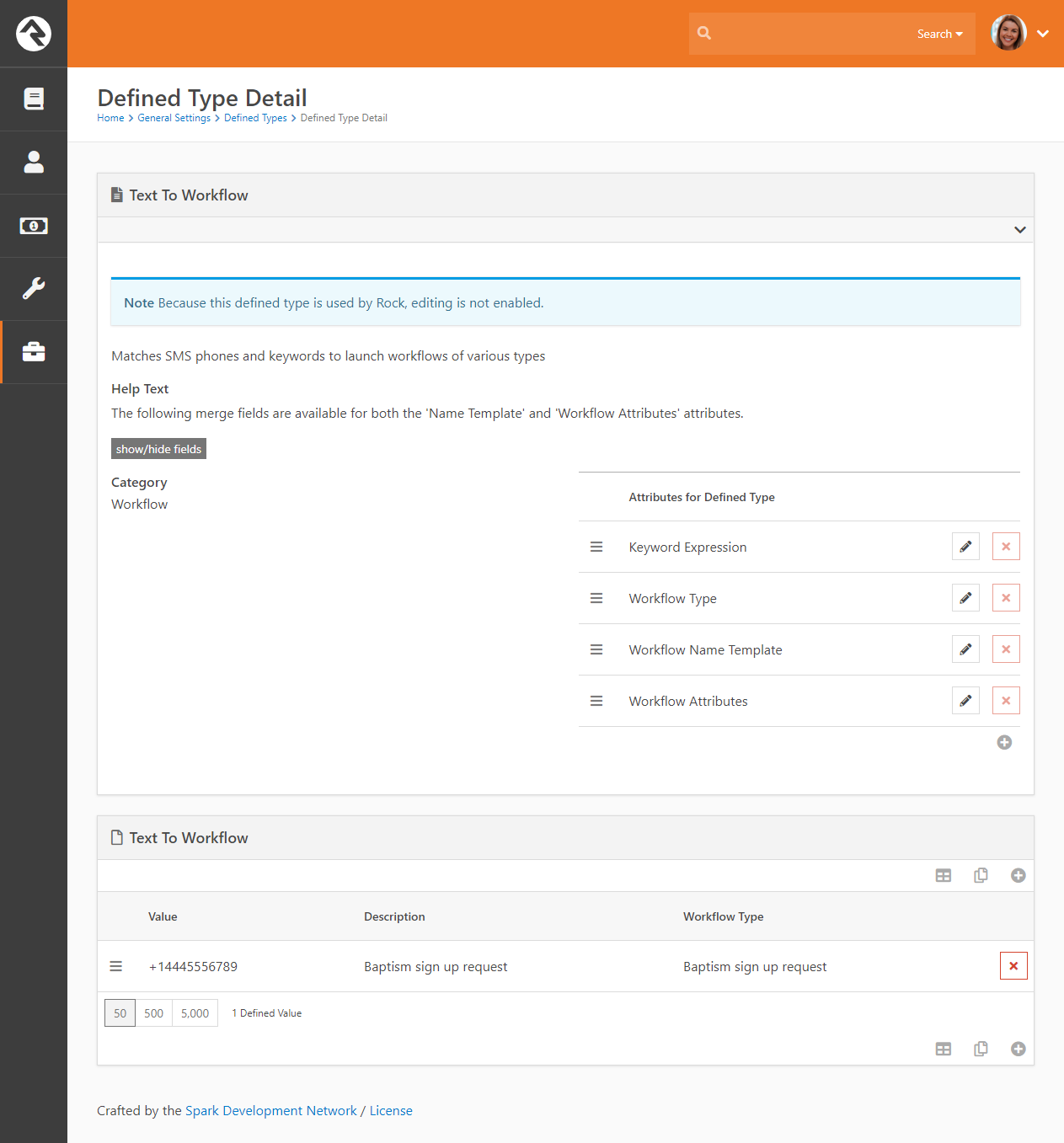
Text to Workflow is a defined type, so it’s located at
Admin Tools > General Settings > Defined Types.
Click the + button to create a new Text to Workflow defined value.
Text to Workflow Defined Value
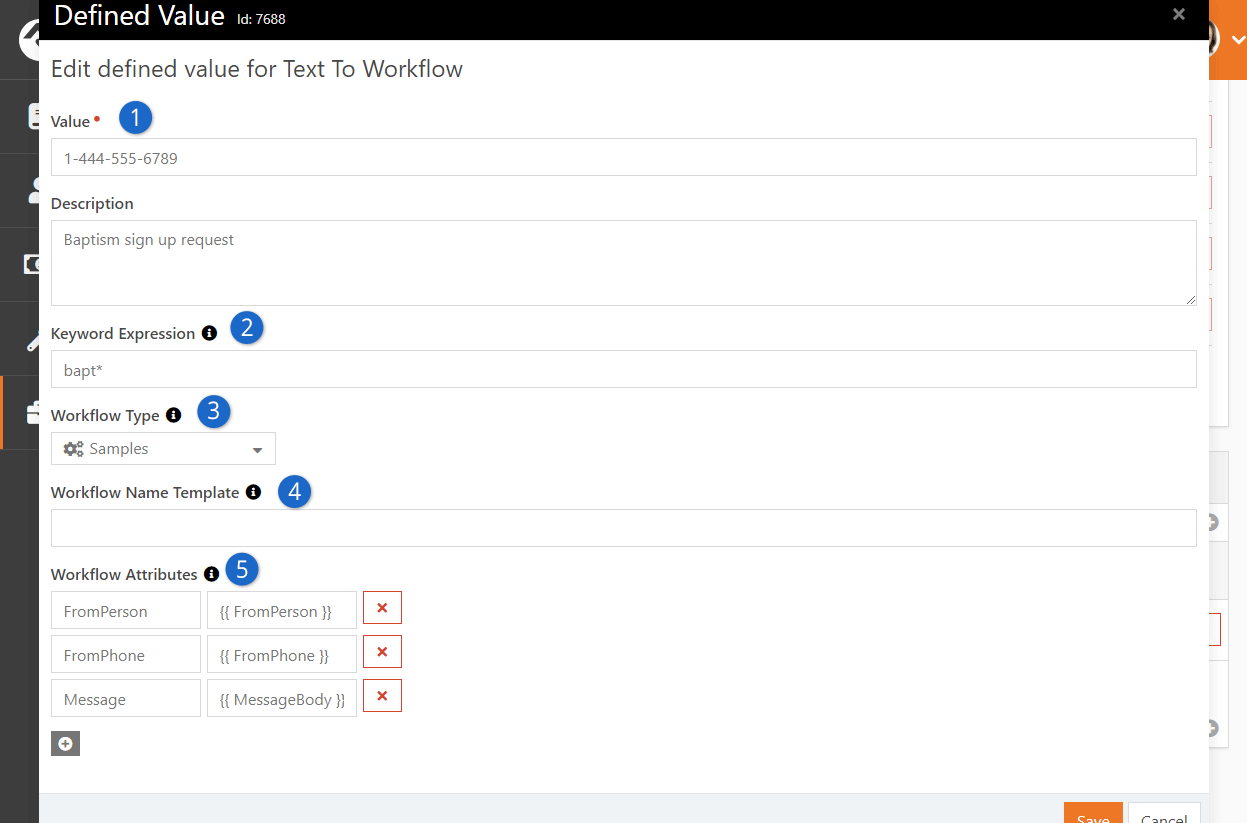
- 1 Value
- This is the phone number people will text the keyword to in order to launch the workflow.
This should be in the form of +16235524427 for Twilio.
- 2 Keyword Expression
- This is the keyword people will text and that will launch the workflow. For instance, to match the keyword ‘neighborhood’ you
could use the expression 'nei.*' (without the quotes). If you leave this field blank, Rock will
match any request. Note that the first matching keyword will be processed and the remaining defined values will not be considered.
It's a good idea to create a general catchall expression at the bottom of your defined types list to process any items that didn't
match up with previous keywords.
- 3 Workflow Type
- This is where you choose which workflow will be launched when the keyword expression is received.
- 4 Workflow Name Template
- This Lava-enabled field is where you can create a string to use as the workflow name. For example,
Request From {{FromPerson.FullName}} ({{FromPhone}}) See the listing below of available Lava merge fields.
- 5 Workflow Attributes
- You can set Lava-enabled attributes and values for use in your Text to Workflow defined type, such as the name of the person
who texted the keyword. See the listing below of available Lava merge fields.
The Workflow Attributes are Lava-enabled and give you a lot of useful options for how to execute your text to workflow.
Available Lava Merge Fields
| Merge Field |
Description |
Field Type |
| {{ FromPhone }} |
The user’s phone number, pulled from the inbound message from the SMS gateway |
Text |
| {{ ToPhone }} |
The SMS Gateway number where the message was sent |
Text |
| {{ ReceivedDate }} |
The date the message was received |
Text |
| {{ ReceivedTime }} |
The time the message was received |
Text |
| {{ FromPerson }} |
Text to Workflow uses the FromPhone attribute to lookup the first person with that phone number and assigns the value
to FromPerson. If the number is used in more than one profile, Text to Workflow defaults to the first record of an adult
with children. While the FromPerson attribute isn't required, it does save you from having to do the lookup manually or using another method. |
Person |
| {{ MessageBody }} |
The SMS message that was received |
Text or memo |
| {{ MatchedGroups }} |
If the RegEx expression provided contains match groups, they are loaded into an array here. This is an advanced feature,
so if you’re not sure what this means, don’t worry. You probably don’t need it. |
Typically, you fill in a text field with a merge express of a single result from the MatchedGroups array. |
Workflow Configuration
The next step is to set up your workflow. Again, the possibilities here are endless. It all depends on what you're trying to accomplish and how
creative you want to be. For more information, see Configuring a Worfklow Type above. When configuring your workflow, there are a few things to keep in mind.
Responding
If you’re able to send an immediate response—say, a simple text message—the easiest way is to use the workflow attribute “SMSResponse” when configuring your Text to Workflow
defined values in the Text to Workflow Type Detail screen. If your response requires human action—say, a follow-up phone call from a small group leader—consider setting up a “SMS Send” action in your workflow to send the response.
Getting the Person Attribute into Your Workflow
There are a couple of ways to identify the owner of the mobile number that sent the incoming keyword prompt. One way is to query using
the ‘Run SQL’ action. Or you could use {{ FromPerson }} in a Lava merge field if all you want is the owner’s name as a text attribute.
If you want a full Person Attribute, though, you can load the workflow initiator into your workflow attribute using the
“Set Attribute to Initiator” action.
Sample Workflow Configuration
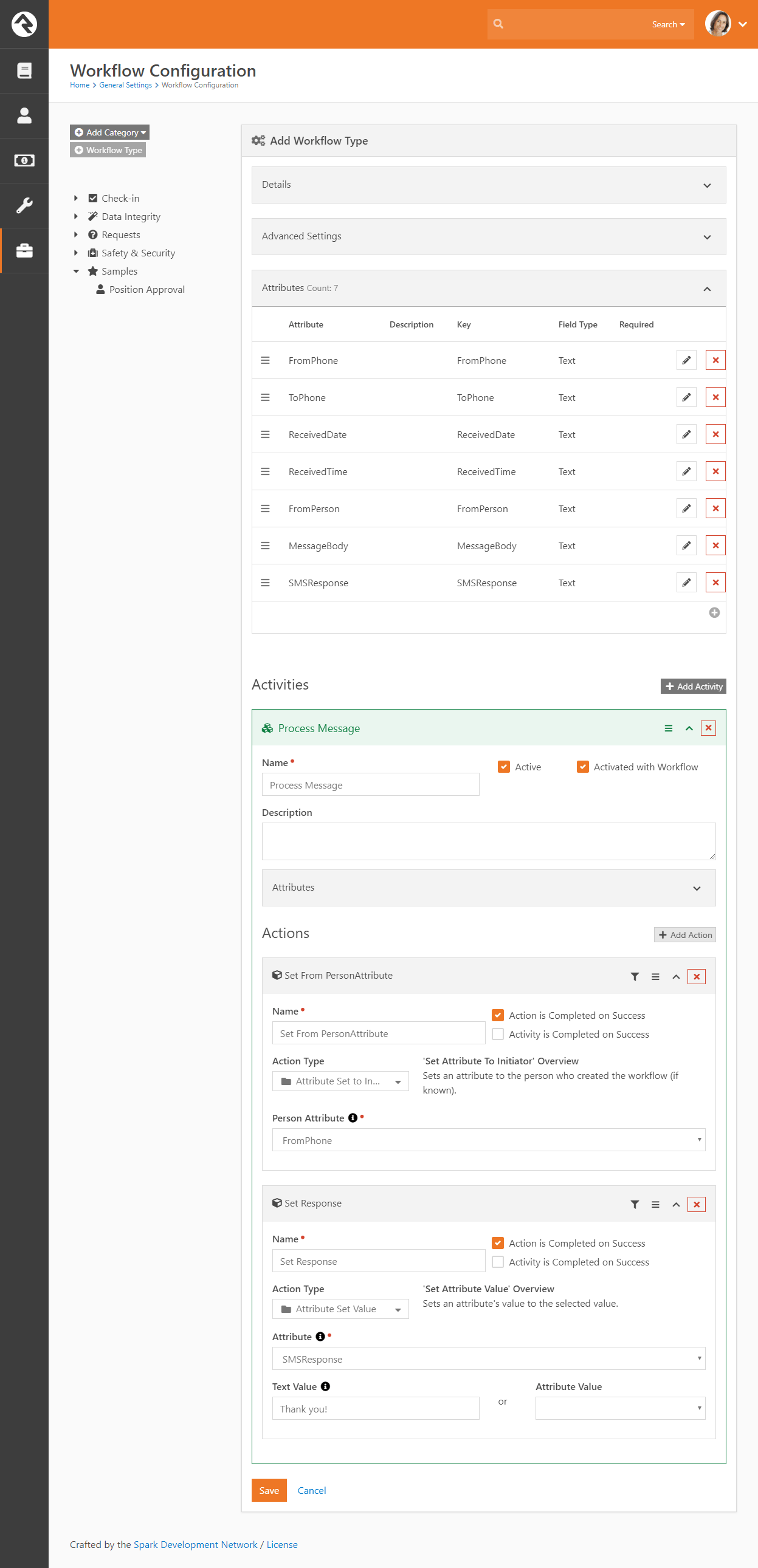
Configuring Twilio
Text to Workflow uses Twilio for its SMS messaging capabilities. In order to receive messages from Twilio, you’ll need to set up
phone numbers using the Messaging Request URL:
https://[YourExternalRockAddress]/Webhooks/TextToWorkflowTwilio.ashx
To read more about Twilio and Rock, see the SMS in Detail section of the
Communicating with Rock manual.
Troubleshooting
Sometimes things don’t go as planned. Mistakes and errors happen. Here are some common configuration issues that can happen, as well as some things to
keep in mind as you set up and use Text to Workflow.
Error Messages
If an error occurs, Text to Workflow will send one of the following messages to the sender:
- No response could be provided for this keyword – the texted keyword matched a defined value, but no workflow was configured.
- The keyword you provided was not valid – No defined value was found the keyword.
- This keyword is no longer valid – A defined value was matched to the keyword and a workflow was defined, but the workflow type no longer exists.
SMSResponse
If you send a text and don’t receive a response, the most likely cause is a nonexistent or empty SMSResponse workflow attribute.
Keep in mind that even if no keyword is matched, Text to Workflow will send back an error message. If you get no response it means
the workflow was called but no reply was generated. If this happens, check that your workflow has the SMSResponse attribute, and the
attribute has a value.
Industry Keywords
Some keywords are reserved for industry use, including: STOP, STOPALL, UNSUBSCRIBE, CANCEL, END, QUIT, HELP and INFO. For more
information on these keywords and their approved uses, please see
https://www.twilio.com/help/faq/sms/.
Truncating Keywords
One way to avoid errors caused by keyword typos is to shorten the amount of the keyword required to trigger the workflow. For example,
for the keyword “baptism”, you could shorten the keyword defined value to “bapt*”. The asterisk (*) acts as a catchall for the
rest of the word. As long as that much of the keyword is sent, the Text to Workflow process will be launched.
Keyword Order
Rock processes keywords from top to bottom, as listed in the Text to Workflow Defined Types Detail screen. So the order of the keywords
is important. If you have a catchall keyword (such as a simple “*”) listed above more specific keywords, all incoming Text to Workflow
calls will be processed according to the “*” keyword. To make sure this doesn’t happen, move any catchall keywords to the bottom of the
list. Then if the incoming keyword doesn’t match any previous keywords, it will be processed by the catchall keyword.